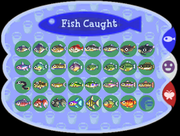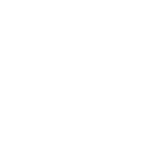Receber! Este é um tutorial para quem gostaria de aprender a construir e fazer modelos no Roblox. Para fazer este tutorial, você precisa ter o Roblox Studio aberto. Para criar um lugar, vá para Criar> Placa de base.
Conteúdo
- 1 Criando / Manipulando uma Peça
- 1.1 A ferramenta de seleção
- 1.2 A ferramenta Move
- 1.3 A ferramenta de escala
- 1.4 A ferramenta Rotate
- 2 cores e materiais
- 3 A janela de propriedades
- 4 Posicionamento
- 5 A janela do Explorer
- 6 Fogo e fumaça
- 7 pastas e modelos
- 8 decalques
- 9 Operações de Negação e União
- 10 objetos leves
Criando / Manipulando uma Peça

Encontre a opção Criar peça.
Se você olhar para a parte superior da tela, verá um menu de guias. Vá para a aba Home e clique na opção Create Part. Uma caixa retangular aparecerá. Para escolher uma forma diferente, clique na seta abaixo do ícone do bloco e selecione uma das formas disponíveis.
A ferramenta de seleção
A ferramenta de seleção permitirá que você selecione uma parte e arraste-a. Basta clicar na peça e arrastá-la para movê-la.
A ferramenta Mover
A ferramenta de movimentação permite que você mova a peça ao longo de um eixo. Para fazer isso, clique na peça e arraste uma das setas para movê-la.
A ferramenta de escala
A ferramenta de escala permite que você altere o tamanho da peça. Para fazer isso, clique na peça e arraste uma das esferas que aparecem.
A ferramenta de rotação
A ferramenta de rotação permite girar uma peça ao longo de um eixo. Para fazer isso, clique na peça e arraste um arco para girar a peça.
Cor e Material
À direita do ícone da peça está um ícone de molécula. Isso muda o material da peça (a textura). Para fazer isso, abra o menu suspenso e selecione um material.
O ícone de cor permite que você altere a cor da peça. Para fazer isso, abra o menu suspenso e clique em uma das cores da paleta.
A janela de propriedades
A janela de propriedades permite que você altere outros atributos da peça. As propriedades básicas são:
- Transparência: a quantidade de luz que passa pelo objeto. Este é um valor numérico, onde 0 significa completamente opaco e 1 é completamente invisível.
- BrickColor: a cor do tijolo.
- Color3: uma alternativa para BrickColor, apenas leva 3 valores numéricos.
- Nome: o nome que é atribuído ao tijolo.
- CanCollide: se outros objetos passarão ou não pelo objeto; se a caixa de seleção estiver desmarcada, os objetos podem passar por ela sem interrupções.
- Ancorado: se o objeto está ou não sujeito a mudança de posição. Se a caixa de seleção estiver marcada, o objeto não será afetado pela gravidade.
Para alterar essas propriedades, vá para a guia Exibir e selecione as propriedades para abri-lo. Aqui você verá uma tabela de propriedades. Você pode alterar os valores das propriedades.
Posicionamento
Roblox é um mundo tridimensional. Como tal, existem três coordenadas no jogo: x, y e z. Se você selecionar uma peça e usar uma ferramenta de movimento, verá que as setas são de cores diferentes. Estas são as três dimensões nas quais você pode movê-lo.
A janela do Explorer
A janela do explorador controla todos os objetos do jogo. Para fazer isso, vá para a guia Exibir e abra a janela do Explorer à esquerda da guia.
Você verá uma janela com várias opções. Estes são serviços: objetos que gerenciam tudo abaixo dele. Todos os objetos físicos estão no espaço de trabalho. Então, abra a seta ao lado de Workspace e você verá uma lista de partes do jogo.
Fogo e fumaça
Para incendiar uma peça, vá para a janela do Explorer, passe o mouse sobre a peça na área de trabalho e clique no sinal de mais. Há uma barra de pesquisa na janela, então procure por fogo e clique nele. Você verá que a peça será incendiada.
Você pode fazer o mesmo com fumaça.
Pastas e modelos
Você notará que, se estiver fazendo grandes construções, seu espaço de trabalho ficará cada vez mais desorganizado. Você pode organizá-los colocando-os em pastas. Insira um objeto de pasta na área de trabalho. Em seguida, você pode arrastar a peça da área de trabalho para a pasta. Isso armazenará a peça na pasta. Isso não terá função em um servidor ativo, mas é apenas uma ferramenta organizacional.
Os modelos são semelhantes a pastas. Para usar um modelo, selecione várias peças enquanto mantém pressionada a tecla Ctrl. Em seguida, vá para a guia Página inicial e clique em "Grupo". Isso os colocará todos em um modelo.
Decalques
Um decalque é uma imagem que você pode colar em uma peça. Vá para a guia Página inicial e abra a caixa de ferramentas. Isso abrirá a janela. Em seguida, clique no menu suspenso e selecione Imagens. Encontre uma imagem de sua preferência e arraste-a da janela da caixa de ferramentas para a face de uma peça. Você notará que haverá uma imagem na superfície da peça.
Negar e Operações Sindicais
Uma parte negativa é basicamente uma parte que você pode usar para fazer furos em outra parte. Para fazer isso, dimensione sua peça até o tamanho desejado e vá para a guia Modelo> Negar. A peça ficará translúcida e vermelha. Agora, mova-o para outra parte maior. Você não pode usar a ferramenta Selecionar, você deve usar a ferramenta Mover. Em seguida, selecione as duas partes segurando Ctrl e clicando em "União" na guia Modelo. Você verá que há um buraco na peça agora.
Objetos leves
Ao entrar no prédio, você notará que algumas estruturas estarão escuras, o que confere um clima deprimente. Para fornecer fontes de luz, selecione uma parte e insira um dos três objetos de luz no Explorer.
- Um PointLight irradia luz em todas as direções a partir de um ponto.
- Um SurfaceLight irradia luz em uma direção de uma superfície da peça.
- Um SpotLight irradia luz em uma direção a partir de um ponto.
Você pode alterar certos recursos na janela Propriedades:
- O alcance altera a distância que a luz viaja.
- O brilho altera a intensidade da luz.
- A cor altera a cor da luz emitida.
- O ângulo altera o tamanho da luz quando a distância é aumentada. (Apenas SpotLight)
- Superfície: altera a face da peça de onde a luz é irradiada. (SurfaceLight e SpotLight apenas)