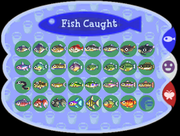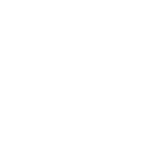Olá a todos!
Esta entrada de blog deve mostrar algumas diretrizes e dicas quando se trata de editar esta página da web. Alguns deles você pode estar ciente, outros não. Achei que era hora de esclarecer algumas coisas e anotá-las.
Este guia será atualizado no futuro sempre que informações adicionais forem necessárias.
- 1
- 2 cosméticos Infobox
- 3 Usando o editor clássico
- 4 arquivos de nomenclatura
- 5 Escolha de uma licença
- 6 Categorizando arquivos
- 7 Adicionando arquivos a uma página
Um bom sistema de categorização é muito importante, não só para os motores de busca como o Google, mas também para os utilizadores que visitam a página web. Cada página na página da web deve ser categorias em pelo menos uma categoria. No entanto, muitas categorias podem se tornar muito confusas muito rapidamente. As informações mais importantes devem ser encontradas na própria página e não em suas categorias.
Como orientação geral, se uma página tiver mais de quatro categorias, é demais. Tente mantê-lo simples e adicionar apenas as categorias mais importantes a uma página.
Para itens cosméticos, por exemplo, uma categoria obrigatória é o tipo de cosmético, como Categoria: Roupas ou Categoria: Blings nas costas. Se o item fizer parte de um conjunto, você pode adicionar uma categoria ao conjunto, para que os usuários possam encontrar o que pertence ao conjunto facilmente. Se você estiver usando os {{cosméticos da Infobox}} e digitar a raridade, a página também será automaticamente categorizada na categoria de raridade à qual pertence, portanto, digitar na raridade "Raro" irá adicioná-la à Categoria: Raro, digitar em "Incomum" irá adicioná-lo à Categoria: Incomum etc.
Quando você adiciona uma página à categoria Outfits, por exemplo, não há necessidade de adicionar a Categoria: Cosméticos, também, porque cada Outfit é um cosmético e, portanto, a categoria Outfits já fornece as mesmas (e ainda mais específicas) informações como a categoria de cosméticos faria. Outro exemplo seria se você já tem a categoria Back Bling e a categoria Rare rarity (graças à infobox), então você não precisa de outra categoria que diga "Rare Back Blings" porque essa categorização também já foi feita.
Tanto quanto a data de lançamento, aparências (capítulos do capítulo 2, capas da 8ª temporada), temas (capas de inverno, capas de verão) e qualquer informação adicional que você queira categorizar são informações interessantes sobre a capa que você pode usar para agrupar certas capas, aqueles devem ser mantidos como informações de texto simples na própria página.
Cosméticos Infobox
O modelo {{cosméticos Infobox}} é muito poderoso. Como mencionado antes, ele adiciona automaticamente a categoria de raridade dependendo do que você está digitando. Além disso, também muda automaticamente a cor do texto de raridade na infobox dependendo da raridade, para que você não precise usar modelos como {{Uncommon}} ou {{Rare}} adicionalmente para mudar a cor. Novamente, certifique-se de escrever a raridade com uma letra maiúscula porque é sensível a maiúsculas e minúsculas.
NOTA: Isso significa que, se você estiver usando essa caixa de informações, não há necessidade de adicionar a categoria de raridade por conta própria. O modelo já está fazendo isso por você.
Usando o editor clássico
Se você clicar no botão editar em uma página, geralmente o Editor Visual abre. Agora, o problema é o seguinte: não o use.
Eu recomendo altamente mudar para o editor clássico. Você pode ler aqui como fazer isso.
O editor clássico pode parecer confuso no início, mas no final é mais fácil de usar quando você pega o jeito.
Nomeando arquivos
Quando se trata de enviar, é importante escolher um nome de arquivo descritivo. Isso torna mais fácil encontrar na página da web. Nomes de arquivos como "Download.jpg" ou "3013652E-A5F1-4E05-9BF8-6A0C6E7FC9AF.png" tornam muito difícil entender o que o arquivo mostra. Poderia ser apenas o arquivo de que você precisa, mas com um nome como este você nunca seria capaz de encontrá-lo apenas usando a barra de pesquisa.
Para manter as coisas o mais fáceis possível, estamos usando um esquema de nomenclatura específico na página da web: [nome da coisa na imagem] - [tipo] - Fortnite.png / .jpg
Aqui estão alguns exemplos: Para uma imagem de uma roupa, isso poderia ser Astra - Outfit - Fortnite.png. Para um back bling, seria Strongbox - Back Bling - Fortnite.png. Para um local, poderia ser Dusty Depot - Location - Fortnite.png. Você também pode ser um pouco mais específico se necessário, por exemplo, como fiz com Vault Opening - Nexus Event - Fortnite.png.
Esse esquema de nomenclatura também facilita o uso nas páginas. Por exemplo, ao adicionar vários outfit a uma página, você pode simplesmente copiar e colar a parte "- Outfit - Fortnite.png" e apenas alterar o nome do outfit no início de cada imagem. Para que isso funcione, você deve seguir o esquema na íntegra. O texto do é sensível a maiúsculas e minúsculas, o que significa que "Astra - outfit - fortnite.png" não ligaria mais para Astra - Outfit - Fortnite.png apenas porque "outfit" e "fortnite" começam com letras minúsculas. Espaços ausentes também podem ser um problema. "Astra-Outfit-Fortnite.png" também não vinculava ao arquivo correto.
Escolhendo uma licença
Ao fazer upload de arquivos, sempre escolha uma licença para isso. Se for uma imagem do próprio jogo ou da Epic Games, você sempre pode usar o modelo {{Fairuse}} escolhendo a seguinte opção na parte "Licenciamento" do processo de upload: "Isso será usado de uma forma qualificada como uso justo sob a lei dos EUA "
Se você se esqueceu de escolher uma licença durante o upload, você pode editar a página do arquivo e adicionar o modelo depois, digitando {{fairuse}}.
Se adicionado corretamente, o modelo Fairuse adiciona a seguinte caixa na página do arquivo:
Este arquivo foi retirado do videogame Fortnite ou de sites criados e pertencentes à Epic Games, cujos direitos autorais pertencem à Epic Games. Todas as marcas comerciais e registradas presentes na imagem são propriedade da Epic Games. Acredita-se que o uso de tais arquivos se qualifique como uso justo de acordo com a lei de direitos autorais dos Estados Unidos da América.
Categorizando arquivos
Outra maneira de tornar os arquivos mais fáceis de encontrar é adicioná-los também às categorias. Agora, a categorização do arquivo deve ser mantida o mais minimalista possível - uma categoria já é o suficiente. Imagens de outfits devem ser adicionadas à categoria: Imagens - Outfits; de locais em Fortnite: Battle Royale deve ser adicionado à Categoria: Imagens - Locais (Battle Royale), suas contrapartes do Save the World para a Categoria: Imagens - Locais (Save the World) etc.
Você pode encontrar todas as categorias de imagens disponíveis em Categoria: Imagens. Se você não tiver certeza a qual categoria um arquivo pertence ou se achar que não há uma categoria adequada para a imagem, entre em contato comigo no mural de mensagens. As categorias de imagens ainda são um trabalho em andamento.
Adicionar arquivos a uma página
Agora que falamos muito sobre como adicionar um arquivo à página da web, vamos falar sobre como você pode realmente usá-lo e adicioná-lo à página. Isso depende de qual editor você usa. Como mencionei antes, recomendo fortemente o uso do editor clássico, por isso vou mostrar como adicionar no editor clássico.
Se você deseja adicionar uma imagem simples, você só precisa do seguinte código: [[File: FILENAME.png | thumb | 250px | CAPTION]]. Para dar um exemplo, [[File: Astra - Outfit - Fortnite.png | thumb | 100px | Astra]] se transforma em:


Astra
polegar faz a imagem flutuar no lado direito do texto. 100 px é o tamanho da imagem na página - você pode aumentá-la ou diminuí-la. Adicionando | left (assim: [[File: Astra - Outfit - Fortnite.png | thumb | left | 100px | Astra]]) a imagem será posicionada no lado esquerdo. Isso também funciona com | center se você deseja ter a imagem no meio da página.
Para adicionar uma galeria, você precisa do seguinte código:
FILENAME_1.png | Descrição FILENAME_2.png | Descrição FILENAME_3.png | Descrição
Então, é isso:
Finn - Roupa - Fortnite.png | Finn Rey - Roupa - Fortnite.png | Rey Kylo Ren - Roupa - Fortnite.png | Kylo Ren
torna-se isto:
Kylo RenVocê pode ler mais sobre como usar galerias aqui. Observe que esta página de ajuda também fala sobre galerias com o editor clássico.
Ao editar uma infobox com o editor clássico, geralmente há um campo de imagem onde você pode adicionar o nome do arquivo. Por exemplo, com os {{cosméticos Infobox}}, funcionaria assim:
{{Infobox cosmetics |name = Astra |image = Astra - Outfit - Fortnite.png |type = [[Outfit]] }}
Se você tiver alguma dúvida ou se algo não estiver claro, sinta-se à vontade para comentar neste blog ou entrar em contato comigo no meu mural de mensagens. Terei todo o gosto em ajudar!
Se você tiver alguma ideia ou sugestão de como melhorar essas diretrizes ou se quiser acrescentar algo, você também pode comentar aqui.