Vous utilisez très souvent l'ordinateur dans votre vie quotidienne et il vous arrive de réaliser plusieurs fois les mêmes opérations, notamment celles liées à la souris : cliquer sur des boutons, déplacer des éléments à l'écran, etc. Une chose plutôt ennuyeuse, puisqu'il suffirait de les automatiser pour gagner beaucoup de temps. Vous vous êtes donc informé sur ce qui peut être fait à cet égard et avez entendu parler du monde de macro. Cependant, vous n'avez pas bien compris de quoi il s'agit et vous n'avez pas été en mesure de trouver un guide détaillé pouvant vous donner une compréhension générale du sujet. Eh bien, ne vous inquiétez pas, vous êtes au bon endroit !
Dans le tutoriel d'aujourd'hui, en fait, je vais vous expliquer en détail comment mettre des macros sur la souris. Au cas où vous vous poseriez la question, j'analyserai à la fois les solutions les plus simples et les plus avancées, afin de vous permettre d'explorer pleinement ce monde fascinant, selon vos besoins. Je ne manquerai pas d'évoquer la manière dont sont gérés les boutons de la souris et les solutions qui peuvent vous permettre d'automatiser les opérations les plus complexes d'une simple pression sur un bouton.
Que dis-tu? Êtes-vous prêt à me laisser vous emmener dans le monde magique des macros ? À mon avis, oui, puisque vous êtes arrivé jusqu'ici et que vous lisez ce guide avec un intérêt particulier. Allez, il ne vous reste plus qu'à prendre du temps pour vous et à suivre les instructions ci-dessous. Je vous assure que c'est un sujet passionnant et qu'il peut vous faire gagner beaucoup de temps. Cela dit, je dirais de partir immédiatement. Il ne me reste plus qu'à vous souhaiter une bonne lecture et à vous amuser !
index
Informations préliminaires

Avant d'entrer dans les détails de la procédure sur comment mettre des macros sur la souris, je pense que vous pourriez être intéressé à en savoir plus sur cette possibilité.
Eh bien, les macros ne sont rien de plus qu'un combinaison de touches ou d'actions qui peut être conservé pour agir automatiquement et rapidement qui s'effectue souvent ou qui, de toute façon, n'est pas très facile à retenir par cœur.
Pour vous donner un exemple concret, considérons le en tapant la lettre "E". Sous Windows, ce dernier peut être "écrit" en appuyant sur la combinaison Alt + 0200 (les chiffres doivent être ceux du pavé numérique, tandis que Alt doit être maintenu enfoncé).
Un étudiant peut avoir besoin d'utiliser souvent la lettre susmentionnée, mais se souvenir de la combinaison de touches n'est pas toujours aussi simple. Pour cette raison, ayez un macro de la souris - ou même du clavier - qui permet d'effectuer rapidement cette opération grâce à la simple appuyer sur une touche peut être particulièrement utile.
Évidemment, celui mentionné est l'un des innombrables exemples qui peuvent être réalisés, car les macros sont essentiellement applicables à toute activité liée à un ordinateur, de l'écriture au jeu. Seulement une chose: utiliser les macros de manière responsable, sans aller prendre des mesures qui pourraient créer des problèmes pour vous ou quelqu'un d'autre. En bref, si vous envisagez d'utiliser des macros dans des activités de jeu compétitives, analysez bien les règles du jeu et ne soyez pas injuste envers les autres joueurs.
Comment configurer des macros sur la souris
Après vous avoir expliqué en détail que sont les macros, je dirais que vous êtes prêt à passer à l'action. Vous trouverez ci-dessous toutes les informations que vous recherchez.
Programme du fabricant de souris

Souvent, ceux qui veulent utiliser des macros ont un souris de jeu. Dans ce cas, c'est directement le producteur pour fournir le programme qui implémente cette fonctionnalité.
Évidemment, je ne peux pas être précis dans mes indications, car il existe des myriades de souris gamer et chaque marque développe son propre logiciel. Dans tous les cas, il suffit généralement d'ouvrir le programme constructeur, trouvez l'option pour macro, S'inscrire un et associez-le à un tasto spécifique. Vous ne devriez donc pas avoir de problèmes particuliers à cet égard.
Pour vous donner un exemple concret, je vais examiner la procédure concernant la souris Corsair Nightsword RVB en ma possession et le programme approprié iCUE pour Windows. Si vous possédez également une souris de ce type, pour télécharger le programme de gestion relatif, connecté au site officiel de Corsair, appuyez sur le bouton jaune SCARICA PRIE et attendre le Télécharger est terminé.

Après cela, démarrez le fichier iCUESetup [version] .msi et appuyez successivement sur Oui, OK e Avanti. Cochez ensuite la case J'accepte le contrat de licence et cliquez Avanti, Installer e Fins. Le programme démarrera automatiquement. Appuyez ensuite suricône de la souris que vous avez connecté à votre ordinateur, pour accéder à ses paramètres. Ensuite, appuyez sur la voix ACTIONS présent à gauche et appuyez sur l'icône +, pour commencer à créer une nouvelle macro.
Nous allons maintenant créer une macro simple qui vous permet d'écrire automatiquement la lettre "E" en appuyant sur un bouton de la souris. Pour ce faire, ouvrez le Bloquer les notes, appuyer suricône de point rouge (enregistrement) présent sur iCUE, retournez dans la fenêtre de l'éditeur de texte et utilisez la combinaison Alt (maintenu enfoncé) + 0200 pour "générer" la lettre "EST" . Puis remontez ICUE et appuyez à nouveau suricône de point rouge, pour terminer l'enregistrement.
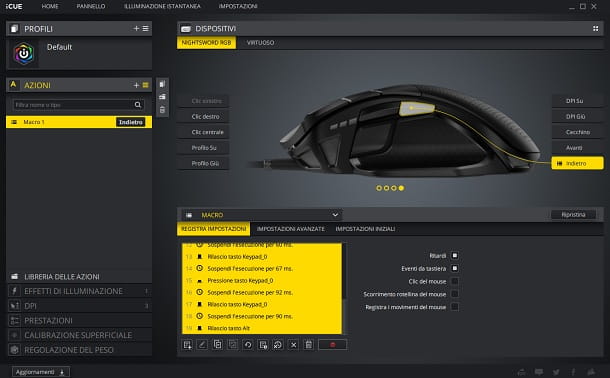
À ce stade, sélectionnez le bouton de la souris que vous souhaitez associer à cette action parmi celles présentes en haut (ex. dos). Parfait, il ne vous reste plus qu'à garder iCUE ouvert en arrière-plan (par défaut, il devrait s'activer automatiquement), appuyez sur le bouton de la souris sélectionné et vous verrez que le lettre "EST".
Bien entendu, vous pouvez supprimer cette macro en la sélectionnant et en appuyant sur la toucheicône de la poubelle. Parfait, vous avez maintenant correctement appris à utiliser le système d'enregistrement et de lecture de macros de Corsair. Bien sûr, vous pouvez également utiliser cette méthode pour des combinaisons plus sophistiquées que celle que j'ai décrite.
Microsoft IntelliPoint (Windows/macOS)

Comment dites-vous? Le fabricant de votre souris est Microsoft? Eh bien, alors vous devriez consulter le programme Microsoft IntelliPoint.
Si vous avez un ordinateur Windows, connectez-vous simplement au site Web officiel de Microsoft (uniquement pour les systèmes Peu 64), choisir la langue et appuyez sur le bouton décharge. Officiellement, les versions de système d'exploitation prises en charge sont Windows XP (32 bits), windows Vista e fenêtres 7, mais j'ai réussi à faire en sorte que tout fonctionne bien aussi fenêtres 10.
À ce stade, démarrez le fichier IP [version] .exe obtenu, appuyez sur Oui, cochez la case j'accepte le contrat e pigia son Avanti. Après cela, choisissez si vous souhaitez autoriser le programme à vérifier périodiquement mises à jour et s'il faut autoriser Microsoft à informations sur la racogliere pour améliorer le logiciel. Une fois ceci fait, il ne vous reste plus qu'à appuyer successivement sur Avanti e Fins, pour terminer la configuration.
en ce qui concerne MacOS, vous devez à la place vous connecter au site officiel d'IntelliPoint, sélectionner l'élément Mac OS 10.4.x-10.7 (32 bits et 64 bits) dans le menu déroulant lié à OS, choisir la langue et appuyez sur le lien IntelliPoint 8.2, présent ci-dessous. Ensuite, vous devez ouvrir le fichier Microsoft-Mouse- [version] .dmg obtenu et déplacer leicône de programme dans le dossier applications.

Maintenant, tout ce que vous avez à faire est de démarrer le programme Souris Microsoft, enregistrez un macro et associez-le à l'un des différents clés Souris. Dans le cas où la souris n'est pas détectée, je vous conseille de cliquer sur l'item Comment activer les fonctionnalités et lire ce qui est rapporté dans manuel.
Vous pouvez également procéder à partir de Centre de gestion des souris et claviers Microsoft, qui aurait dû être installé automatiquement la première fois que vous avez souris connectée Officier de la compagnie Redmond sur l'ordinateur. Dans ce cas, il suffit de cliquer sur Macro> Créer une nouvelle macro, tapez le nom, appuyer sur Éditeur et entrez le macro. Pour tous les détails de l'affaire, je vous recommande de consulter les directives officielles de Microsoft.
Créateur de macros de Pullover (Windows)
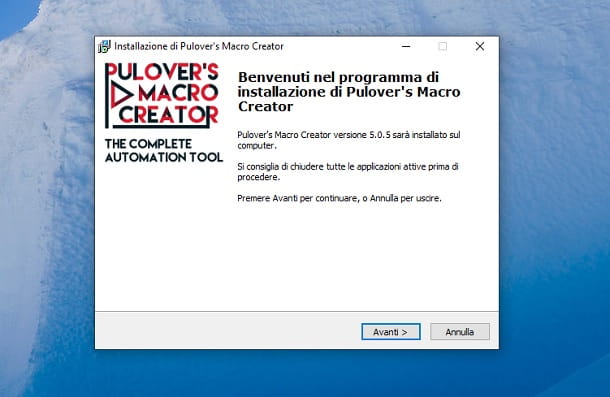
Si vous souhaitez créer des macros particulièrement complexes à l'aide de n'importe quel type de souris, mon conseil est de passer par le programme Créateur de macros de Pulover. Nous parlons de logiciels pour experts, je vous conseille donc de garder à l'esprit le fait que vous pouvez rencontrer plusieurs difficultés, car les programmes mentionnés ci-dessus sont beaucoup plus faciles à utiliser.
Pour télécharger le programme, connectez-vous simplement au site officiel de Pulover, appuyez sur l'icône Télécharger et éventuellement sur le bouton J'accepte. À ce stade, ouvrez le fichier MacroCreator-setup.exe obtenu et presse successivement Oui, OK e Avanti. Après cela, cochez la case J'accepte les termes du contrat de licence et appuyez sur Avanti trois fois consécutives.
Choisissez ensuite d'installer la version a Peu 64 ou qu'un Peu 32 du programme et appuie successivement sur Avanti, Installer e Fins. Le créateur de macros de Pulover démarrera alors automatiquement et vous demandera de choisir le disposition plus adapté, le langue et appuyez sur la touche Bon.
Un apparaît alors à l'écran tutoriel qui vous guidera pas à pas dans l'utilisation du programme : suivez simplement les instructions et cliquez sur voisin. Lorsque vous avez tout appris correctement, vous pouvez fermer la fenêtre en toute sécurité.

À la fin du didacticiel, vous vous retrouverez devant l'écran principal du programme, ce qui, à première vue, pourrait être un peu distrayant. Dans tous les cas, je vous recommande d'appuyer sur l'icône bleue ▶ ︎ présent en haut à gauche. Cela va démarrer un courte démo qui vous montrera dans quelle mesure le programme peut automatiser les actions.
Ne vous inquiétez pas si vous voyez des captures d'écran de Bloquer les notes et si l'ordinateur fait des opérations tout seul : celui que vous avez vu tourner n'est qu'un macro. Une fois terminé, vous pouvez fermer en toute sécurité toutes les fenêtres que le programme a ouvertes.
Comme vous l'avez probablement déjà deviné, nous parlons de logiciels avancés, capables de faire bien plus que ce dont l'utilisateur moyen a habituellement besoin. Ce n'est donc pas le bon endroit pour vous expliquer en détail le fonctionnement du programme, mais je vais tout de même vous donner un exemple pratique le plus simple possible pour vous aider à vous familiariser avec le Macro Creator de Pulover (l'exemple "habituel" de la lettre " E").
Pour continuer, retournez à l'écran principal du programme et allez dans le menu Fichier> Nouveau, pour créer une nouvelle macro. Appuyez ensuite suricône de point rouge présent en haut à gauche et cliquez sur l'élément Bon. Après cela, ouvrez le Bloquer les notes et appuie sur le bouton F9 sur le clavier, pour démarrer le inscription.
Maintenant, utilisez la combinaison de touches Alt (maintenu enfoncé) + 0200 (celui qui écrit la lettre "È") et appuie sur la touche F9, pour terminer l'enregistrement de la macro. Pour plus d'informations sur la combinaison liée à la lettre précitée, je vous propose de consulter mon tutoriel sur la mise en majuscule du "E" dans Word.
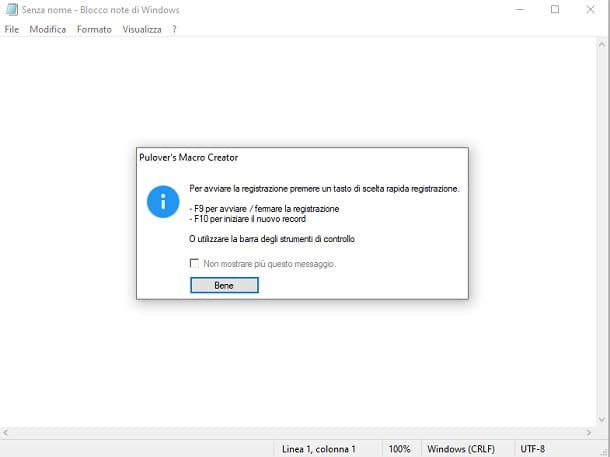
Parfait, il ne vous reste plus qu'à appuyer sur le bouton F3 du clavier pour que l'ordinateur exécute automatiquement la séquence de touches qui "génère" le lettre "EST". Essayez donc de garder le Bloquer les notes et appuyez sur F3: vous verrez qu'un autre apparaîtra "EST" à côté de celui que vous avez tapé plus tôt.
Bien entendu, cette macro peut également être utilisée dans d'autres programmes. Fermez ensuite le Bloc-notes et essayez d'en ouvrir un autre éditeur de texte et appuyez sur le bouton F3: dans ce cas également, vous verrez apparaître à l'écran lettre "EST". Bref, vous avez atteint votre objectif et maintenant vous pouvez écrire cette lettre sans toujours avoir à retenir sa combinaison de touches.
À ce stade, tout ce que vous avez à faire est d'affecter cette macro à un bouton de la souris au lieu de la clé F3. Il revient ensuite à l'écran principal de Créateur de macros de Pulover, aller au menu Fichier> Enregistrer, type A nom (par exemple "lettre majuscule accentuée"), sélectionnez le percorso où placer le fichier et appuyer sur Sauver. Parfait, vous pouvez maintenant fermer le programme.
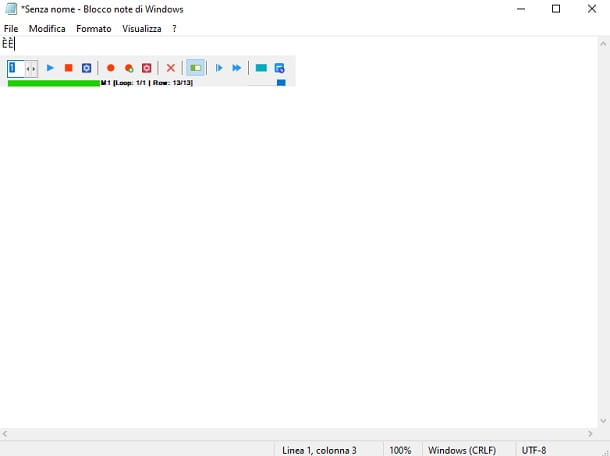
Ensuite, allez dans le chemin où vous avez enregistré le fichier .pmc auparavant, appuyez avec le bouton droit de la souris dessus et allez dans le menu Ouvrir avec> Bloc-notes. Vous pouvez maintenant vous familiariser avec les "instructions" de la macro. Vous remarquerez qu'à un moment donné, il y a le écrit "F3". Parfait, votre but est d'aller modifier ce bouton, en réglant celui de la souris.
Habituellement, le créateur de macros de Pulover n'autorisait que le réglage touches du clavier par GUI, mais j'ai en fait trouvé que vous pouvez affecter en toute sécurité macro aussi al souris en suivant les instructions trouvées sur le site officiel d'AutoHotkey, qui indiquent le bouton droit de la souris comment RButtonQue gauche comment LBoutonQue centrale / roue comment Bouton M, le quatrième clé (celui généralement placé en position latérale et utilisé pour revenir en arrière dans le navigateur) comme XButton1 et le cinquième frette (celui d'aller de l'avant dans le navigateur) comme XButton2.
Donc tu n'as qu'à faire ça remplacer le mot "F3" avec celui relatif à clé choisie (par ex. XButton1) Et enregistrer les modifications. À ce stade, démarrez le fichier .pmc et l'écran principal de Créateur de macros de Pulover. Ne vous inquiétez pas si le champ de texte Jouer présent en haut à droite est vide : comme je l'ai dit plus haut, c'est normal, car il n'est pas possible d'affecter la macro à la souris via l'interface graphique. Je vous déconseille donc de toucher à ce réglage.
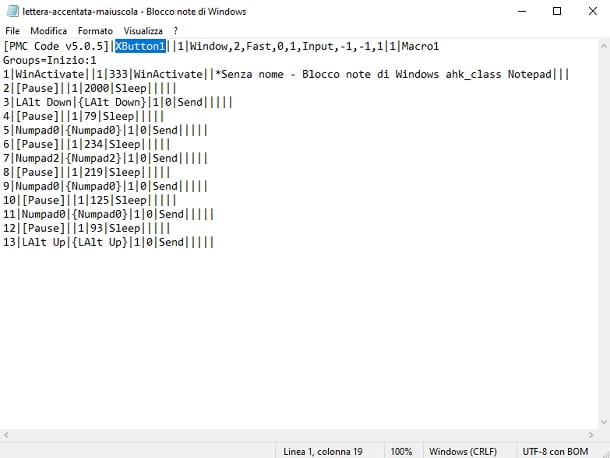
Maintenant, cliquez sur l'icône ▶ ︎, sélectionnez la voix Bon et vous aurez activé avec succès la macro. Pour le tester, il vous suffit d'ouvrir n'importe lequel éditeur de texte et appuyez sur le tasto associé (par exemple, XButton1, c'est-à-dire le bouton latéral qui est généralement utilisé pour revenir en arrière dans le navigateur). Si tout est réglé correctement, vous verrez apparaître à l'écran lettre "EST". Parfait, il vous suffit maintenant de garder le programme ouvert en arrière-plan pour pouvoir activer la macro de cette manière.
Bref, je me rends compte que la procédure que j'ai illustrée dans ce chapitre n'est pas exactement à la portée de tout le monde, mais je peux vous assurer que c'est l'une des meilleures façons de commencer créer des macros complexes avec n'importe quelle souris.
De plus, cette méthode repose sur une procédure qui ne demande pas de compétences particulières en terme de scénarisation (puisque tout se fait de manière guidée à travers le programme et ensuite on va simplement agir sur une écriture), donc, à mon avis, c'est également un bon moyen de se lancer dans le monde des macros avancées.
Bien sûr, dans ce didacticiel, je n'ai fait qu'effleurer la surface des macros pouvant être effectuées pour la souris et j'ai donné un exemple de base. Si ce monde vous intrigue particulièrement, je vous propose, après avoir appris à maîtriser les possibilités offertes par le Macro Creator de Pulover, de passer directement à la création de macros via scénario.
Pour ce faire, vous devez vous informer sur fichier .ahk et jetez un œil à la documentation officielle d'AutoHotkey, un autre programme avancé utilisé par les experts pour créer des macros particulièrement complexes.
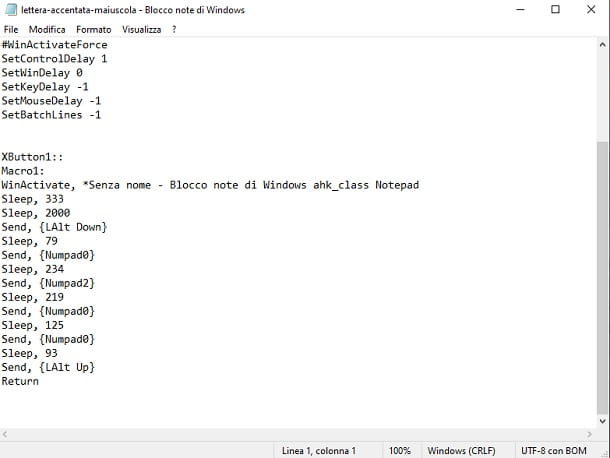
Gardez cependant à l'esprit que ce dernier ne dispose pas d'une véritable interface graphique, mais il est très complet et vous permet de faire essentiellement tout ce que le monde des macros a à offrir.
Autres solutions pour les macros

Ils existent évidemment aussi autres solutions pour créer des macros. Vous trouverez donc ci-dessous la liste des programmes que je pense que vous devriez essayer à cet égard.
- Mini Mouse Macro (Windows): Si vous ne voulez rien installer sur votre ordinateur, vous devriez consulter ce programme. Il a des fonctionnalités assez limitées et ne permet pas d'assigner des macros à un bouton de la souris (les raccourcis clavier supportés sont uniquement ceux du clavier), mais il est tout de même très intéressant de créer et lancer des macros en quelques clics. Ça peut être utilisé libre, mais vous pouvez débloquer des fonctionnalités avancées en activant un Abonnement PRO pour 9,50 $.
- BetterTouchTool (macOS) : un programme devenu célèbre pour permettre d'utiliser des macros via la souris, le trackpad et la barre tactile. Il vous permet de définir des gestes personnalisés sur la souris magique et le trackpad d'Apple et d'attribuer des fonctions personnalisées aux touches de n'importe quelle souris. Je vous recommande également de jeter un œil à la documentation officielle (en anglais), pour comprendre à quel point elle est puissante. Un est disponible essai gratuit de jours 45, mais alors vous devrez en acheter un licence standard (mises à jour pendant 2 ans, 7,50 $) ou un permis à vie (Dollars 21).
- Keyboard Maestro (macOS): un programme extrêmement puissant et avancé qui vous permet d'automatiser pratiquement n'importe quel type de travail sur Mac, en utilisant des macros qui peuvent être déclenchées en appuyant sur les touches du clavier, de la souris, des combinaisons des deux et des gestes (ainsi comme démarrage de programmes, connexions à certains réseaux, insertion/retrait de périphériques USB, etc.). En ce qui concerne la personnalisation de la souris, ce n'est pas aussi avancé que BetterTouchTool, mais cela vaut vraiment la peine d'être vérifié. Un est disponible Version d'essai gratuite de 30 jours, alors ça coûte un peu plus 40€.
Parfait, vous avez maintenant toutes les informations nécessaires pour pouvoir créer des macros. S'amuser!

























