Vous venez d'acheter un contrôleur jouer sur votre PC mais vous n'arrivez pas à le configurer correctement ? Vous avez une manette DualShock ou Xbox que vous utilisez peu et que vous aimeriez la « recycler » en manette d'ordinateur ? Bien. Si telles sont vos intentions, laissez-moi vous dire : vous êtes au bon endroit, au bon moment !
En fait, je vais vous montrer ci-dessous comment connecter le contrôleur au PC, à la fois sans fil et par câble, de la manière la plus simple et la plus rapide possible, sans apporter de modifications "profondes" au système d'exploitation utilisé. Je vais vous parler à la fois des nombreuses manettes de PC que vous pouvez trouver sur le marché et des manettes de console (PlayStation et Xbox), que vous pourrez connecter à votre ordinateur sans problème grâce à quelques petites astuces logicielles.
Alors, sans plus attendre, mettez-vous à l'aise et lisez attentivement tout ce que j'ai à vous expliquer sur le sujet : je suis sûr qu'à l'issue de la lecture de ce guide, vous aurez acquis les compétences nécessaires pour réussir votre intention . Cela dit, il ne me reste plus qu'à vous souhaiter une bonne lecture et... amusez-vous !
index
Informations préliminaires

Avant d'entrer dans le vif de ce guide et d'expliquer, en détail, comment connecter le contrôleur au PC, permettez-moi de vous donner plus d'informations sur la façon dont cela peut être fait.
Comme vous le savez certainement, les manettes utilisées pour les consoles de jeux les plus modernes (comme la PlayStation 4 de Sony ou la Xbox One de Microsoft) sont nativement compatibles avec les dernières versions de Windows e MacOS et peut être connecté via Bluetooth, câble ou adaptateur spécial.
En plus de ceux-ci, sur le marché, il existe de nombreux autres contrôleurs de différentes qualités et prix, à la fois avec câble et sans fil. Dans la plupart des cas, les contrôleurs "génériques" équipés d'un câble sont automatiquement reconnus par Windows (et, s'ils sont équipés d'une certification appropriée, également par macOS) : il suffit de connecter leExtrémité USB du câble à l'ordinateur et c'est tout.
Notez que si vous utilisez un ordinateur avec uniquement des ports USB-C (plus petit et avec connecteur réversible), vous devrez vous équiper d'un adaptateur USB-C vers USB-A, afin d'insérer l'appareil dans le logement approprié.
Vedi offre votre AmazonLa Connexion Bluetooth à la place, il s'effectue en activant le mode abonnement sur la manette (généralement en appuyant sur une touche ou une combinaison de touches pendant quelques secondes) puis en sélectionnant le nom de l'appareil dans le menu d'appairage de l'ordinateur. Si votre ordinateur n'a pas de support Bluetooth natif, vous pouvez y remédier en achetant un Adaptateur USB-Bluetooth à connecter à l'un des ports du PC.
Vedi offre votre AmazonIl y a aussi manettes sans fil équipées de récepteurs USB radiofréquence à brancher sur l'un des ports libres de l'ordinateur : dans ce cas il faut préalablement coupler le récepteur à la manette pour pouvoir l'utiliser.
Si vous en avez un Mac, assurez-vous toujours que le pad en votre possession (ou celui qui vous intéresse) est utilisable par le système d'exploitation Apple, car la compatibilité n'est pas toujours garantie.
Enfin, je dois apporter une dernière précision : quel que soit le type de contrôleur utilisé, une fois connecté à l'ordinateur et correctement reconnu par le système d'exploitation, il est disponible pour tout jeu compatible avec l'entrée pad. Alors si vous vous demandez comment connecter le contrôleur au PC pour Fortnite ou pour tout autre jeu, sachez que vous devez toujours effectuer la procédure d'association.
Une fois la connexion établie, si vous le souhaitez personnaliser le mappage des touches ou définir le comment utiliser le tampon, vous devez démarrer le jeu qui vous intéresse, entrer les paramètres appropriés et rechercher la section relative à controlli.
Comment connecter le contrôleur au PC

Après avoir apporté les éclaircissements nécessaires sur le cas, le moment est venu d'entrer dans le vif de ce guide et d'expliquer, en pratique, comment établir la connexion entre le contrôleur et l'ordinateur.
Si vous possédez un contrôleur informatique "générique", selon le type de pad acheté, il suffit de connecter son extrémité USB à l'un des ports libres de l'ordinateur, d'établir la connexion via Bluetooth ou de connecter le récepteur RF à l'un des ports USB du PC et d'appuyer sur l'appairage sur la manette, comme mentionné dans le chapitre précédent.
Enfin, en ce qui concerne je contrôleurs de console de jeux, les procédures pour établir la connexion avec l'ordinateur peuvent varier selon le type de contrôleur et la connexion souhaitée : ci-dessous je vais vous expliquer comment agir dans le cas des contrôleurs pour PS4, PS3 e Xbox.
Comment connecter le contrôleur PS4 au PC

Les démarches à faire pour connecter la manette PS4 au PC ils sont vraiment simples. Si vous avez l'intention d'utiliser le pad via câble, tout ce que vous avez à faire est de prendre le câble microUSB fourni (celui que vous utilisez pour le charger, pour ainsi dire) et de connecter les extrémités appropriées, respectivement, au pad et à l'ordinateur. La reconnaissance des pads doit être automatique, à la fois sous Windows et macOS.
Si par contre vous souhaitez connecter la DualShock 4 à l'ordinateur via Bluetooth, vous devez d'abord régler le contrôleur sur Mode d'appariement: Pour ce faire, éteignez complètement le pad en appuyant longuement sur le bouton PS pendant environ 10 secondes, puis rallumez-le en appuyant sur les boutons PS + Partagerjusqu'à ce que la LED commence à clignoter. Lorsque cela se produit, terminez la connexion entre les appareils en suivant la procédure qui convient le mieux à votre système d'exploitation.
- fenêtres 10 - ouvrir lezone de notification système en cliquant sur dessin animé situé à droite de l'horloge, faites un clic droit sur l'icône Bluetooth (appuye sur la voix étendre, si vous ne le voyez pas) et sélectionnez l'élément Aller aux paramètres du menu proposé. Une fois dans le nouvel écran, cliquez sur l'élément Ajouter Bluetooth ou autre appareil, puis sur l'option Bluetooth et attendez le nom de la DS4 (ex. Contrôleur sans fil) apparaît dans la liste des appareils détectés. Enfin, cliquez dessus et appuyez sur le bouton relier, pour terminer la connexion.
- Windows 8.1 et versions antérieures - Commencer le Panneau de configuration à partir de menu Démarrer ou à partir écran de démarrage, puis cliquez sur l'entrée Afficher les appareils et les imprimantes et appuyez sur le bouton Ajouter un appareil, placé en haut. Enfin, attendez le nom du contrôleur apparaît parmi les appareils disponibles, cliquez dessus et appuyez sur le bouton Avanti pour établir la connexion.
- MacOS - aller au Préférences de système en cliquant sur l'icône en forme de déquipement située dans le barre de quai, clique le Bluetooth et attendre le nom DS4 apparaît à l'écran. Lorsque cela se produit, cliquez sur le bouton relier correspondant et terminer la procédure en appuyant sur le bouton match.
Une fois la connexion entre les appareils établie, la LED du DS4 doit rester fixe.
Si la procédure n'aboutit pas, vous pouvez essayer de résoudre le problème à l'aide du logiciel DS4Windows, un programme gratuit et open source qui permet d'installer correctement les pilotes nécessaires au fonctionnement de l'appareil et, si nécessaire, d'émuler le comportement de la manette Xbox 360. Je vous en ai parlé en détail dans mon guide sur comment connectez le pad PS4.
Comment connecter le contrôleur PS3 au PC
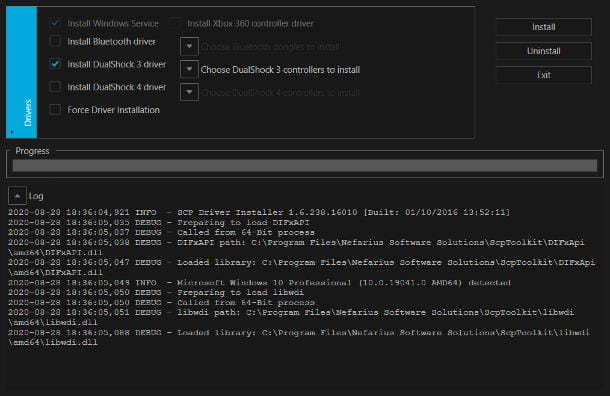
pour connecter le contrôleur PS3 aux PC Windows, vous devez agir à l'aide du câble de recharge USB fourni (celui que vous utilisez pour recharger l'appareil, pour comprendre).
Connectez donc d'abord les deux appareils à l'aide du connecteur précité et attendez que le contrôleur soit reconnu par le système d'exploitation.
Pour que les choses se passent bien, vous devez également télécharger un programme tiers, appelé ScpToolkit, afin d'installer les bons pilotes pour l'utilisation du contrôleur. Pour l'obtenir, rendez-vous sur la page Sourceforge du logiciel et cliquez sur le bouton Télécharger.
Une fois le téléchargement terminé, exécutez le fichier .exe obtenu, cochez la case à côté de l'élément J'accepte les termes et conditions de la licence et appuyez sur les boutons Suivant, installer e Oui, pour installer le programme.
Maintenant, cliquez sur le bouton Exécuter le programme d'installation du pilote, pour lancer l'utilitaire de téléchargement du pilote : puis appuyez sur le bouton Oui et mettez la coche à côté des éléments Installer le service Windows e Installer le pilote DualShock 3 situé sur l'écran suivant, laissant tous les autres désélectionnés.
Appuyez ensuite sur le bouton [▼] correspondant à l'article Choisissez les contrôleurs DualShock 3 à installer et cochez la case à côté de nom du contrôleur connecté à l'ordinateur (par ex. Manette PLAYSTATION (R) 3). Lorsque vous avez terminé, cliquez sur le bouton Installer et attendez la fin de la configuration du pilote.
Le jeu est terminé ! À partir de maintenant, vous pouvez utiliser votre manette PS3 connectée par USB avec n'importe quel jeu qui la prend en charge. Pour être juste, ScpToolkit prend également en charge la connexion via Bluetooth, mais cette fonctionnalité peut modifier la gestion d'autres appareils connectés via la même technologie, les rendant instables ou ne fonctionnant pas. Pour cette raison, je vous déconseille de les utiliser.
Su MacAu lieu de cela, les choses sont décidément plus simples, car vous pouvez coupler et utiliser le contrôleur PS3 sans fil. Tout d'abord, connectez-vous à Préférences de système macOS, en cliquant sur l'icône en forme de déquipement placé sur le Dock, accédez à la section Bluetooth et, si nécessaire, permettre ce type de connectivité en cliquant sur le bouton approprié.
Maintenant, branchez le manette PS3 au Mac à l'aide du câble approprié (et d'un adaptateur USB-C / USB-A, si nécessaire) et allumez-le en appuyant sur le bouton PS pendant quelques secondes, jusqu'à ce que les LED rouges clignotent. Après quelques secondes, la manette doit s'appairer automatiquement avec le Mac et apparaître simultanément dans la liste des appareils appairés via Bluetooth. Lorsque cela se produit, vous pouvez déconnecter le câble USB et utiliser le pad sans fil.
Pour plus d'informations sur la connexion de la tablette PS3 à votre ordinateur, vous pouvez consulter le guide spécifique que j'ai consacré au sujet.
Comment connecter la manette Xbox au PC

En ce qui concerne manette par Xbox One, les procédures varient selon le type de connexion choisi et le système d'exploitation utilisé. Pour commencer, si vous possédez le Bluetooth du contrôleur, vous n'aurez rien à acheter, car tout est déjà disponible « en standard » (câble inclus) ; si par contre vous voulez adapter une manette appairée à sa console native au PC, il faut acheter le Récepteur sans fil Microsoft, vendu séparément (ou associé à une nouvelle manette).
Voir l'offre sur Amazon Voir l'offre sur AmazonCela dit, si vous possédez un Contrôleur Bluetooth, vous pouvez le faire correspondre avec fenêtres 10 e MacOS d'une manière très simple : d'abord, allumez le contrôleur en appuyant et en maintenant enfoncé le bouton identifié par le Logo Xbox (qui commencera à clignoter) et appuyez sur le bouton pendant quelques secondes bouton de connexion, situé à côté du bouton LB et identifié par l'icône ))), afin de mettre la manette en mode appairage.
Une fois cela fait, si vous utilisez fenêtres 10, accès réglages, en cliquant sur leéquipement placé dans le menu Démarrer, accéder aux rubriques Appareils e Bluetooth et autres appareils et cliquez sur l'article Ajouter Bluetooth ou autre appareil. Enfin, sélectionnez l'élément Bluetooth, cliquez sur sul nom du contrôleur (par ex. Contrôleur sans fil Xbox) qui doit apparaître à l'écran et attendre la fin de l'appairage entre les deux appareils : le voyant clignotant de la manette doit devenir fixe.
Su Macà la place, accédez au Préférences de système, en cliquant sur leéquipement résident sur le Dock, rendez-vous dans la section Bluetooth et, si nécessaire, cliquez sur le bouton Activer le Bluetooth situé à gauche. Attendez donc le nom du contrôleur apparaît à l'écran et cliquez sur le bouton relier correspondant au même, pour terminer la connexion. Gardez à l'esprit que connecter la manette via Bluetooth ne permet pas le mappage de touches : pour y parvenir, vous devez obligatoirement installer des pilotes externes pour la manette, dont je vous parlerai dans peu de temps.
Si par contre vous disposez d'un contrôleur avec une annexe Récepteur Microsoft ou connectable via câble, vous pouvez l'utiliser sur Windows en toute simplicité : il vous suffit de connecter la manette (ou le récepteur) à l'un des ports USB de votre ordinateur et d'attendre que l'appareil soit détecté. Dans le cas du récepteur, pensez à faire l'appairage entre celui-ci et la manette, en appuyant sur le bouton de connexion ))) situé sur les deux appareils (sur le côté du récepteur et à côté du bouton LB du tampon).
Su MacAu lieu de cela, il est nécessaire d'installer un logiciel spécial qui vous permet d'obtenir facilement les pilotes les plus appropriés : pour démarrer, connecté à ce site, cliquez sur le lien 360ControllerInstall_xxx.dmg et, une fois le fichier téléchargé, lancez-le et lancez le fichier pkg qui apparaît dans la fenêtre suivante.
Maintenant, appuyez sur le bouton Continue quatre fois consécutives, puis sur les boutons Accepter e Installer et, lorsque vous y êtes invité, entrez le mot de passe administrateur sur Mac - Terminez ensuite la configuration en appuyant sur les boutons Installer le logiciel e Continuer l'installation.
Ceci fait, procédez au déverrouillage des extensions ajoutées par le conducteur : puis appuyez sur le bouton Ouvrir les préférences de sécurité, cliquez sur le symbole de cadenas en bas à gauche, entrez le Mot de passe du Mac et allez Envoi. Pour conclure, cliquez sur le bouton permettre placé à côté du libellé Le logiciel système a été bloqué dans le chargement par le développeur "Drew Mills" et redémarrez votre ordinateur en cliquant sur le bouton Redémarrer maintenant.
Enfin nous y sommes ! Maintenant, vous n'avez plus qu'à connecter le câble USB du contrôleur ou récepteur (à l'aide d'un adaptateur USB-C / USB-A si nécessaire) et attendez quelques secondes que l'appareil soit reconnu par l'ordinateur.
Pour vérifier que tout s'est bien passé, ressaisissez le Préférences de système, cliquez sur l'élément Manettes Xbox 360, ouvrez l'onglet Test du contrôleur et assurez-vous que l'appareil est présent dans le menu déroulant fourni. Pour remapper les touches, utilisez plutôt l'onglet Binding.
Si vous souhaitez en savoir plus sur la connexion de la manette Xbox One à votre ordinateur, veuillez consulter le didacticiel détaillé disponible sur mon site ; si par contre vous êtes intéressé à savoir comment brancher la manette Xbox 360, je vous renvoie à la lecture de cet autre tuto.

























