Vous disposez d'un abonnement Internet très rapide et êtes généralement en mesure d'exploiter tout son potentiel. Quand cela vient à TéléchargerCependant, les choses ne vont pas toujours aussi bien que le pétrole : il n'est pas rare, en effet, que vous deviez passer des heures à attendre le téléchargement de tel ou tel fichier qui, contrairement à ce que vous attendiez, finit désespérément par se dérouler avec la rapidité d'une tortue !
Dans l'intention de remédier à cela, vous avez cherché une solution sur Internet et c'est pourquoi vous êtes ici, sur mon site Web, dans l'espoir que je puisse vous aider à obtenir le résultat que vous souhaitez. Si c'est comme ça, sachez que c'est le guide pour commencer ! En fait, ci-dessous je prendrai soin de vous expliquer comment accélérer les téléchargements sur les plateformes les plus utilisées : PC, smartphones, tablettes et consoles.
Ne vous inquiétez pas si vous n'êtes pas un expert en informatique, car les étapes que je vais vous montrer sont faciles à appliquer et conviennent également à ceux qui, comme vous, n'ont pas beaucoup de pratique avec le sujet. Alors, sans attendre une seule seconde de plus, mettez-vous à l'aise et lisez attentivement tout ce que j'ai à vous expliquer sur le sujet : je suis sûr qu'à la fin de la lecture de ce guide, vous pourrez améliorer la situation d'au moins un peu. Cela dit, il ne me reste plus qu'à vous souhaiter bonne lecture et bonne chance !
index
- Comment accélérer les téléchargements sur PC
- Comment accélérer les téléchargements sur les smartphones et les tablettes
- Comment accélérer les téléchargements sur PS4
Comment accélérer les téléchargements sur PC
Voyons ensemble, tout d'abord, comment accélérer les téléchargements sur PC, en appliquant une série d'astuces utiles dans plusieurs domaines, puis en agissant sur les paramètres individuels des programmes concernés.
Conseils généraux
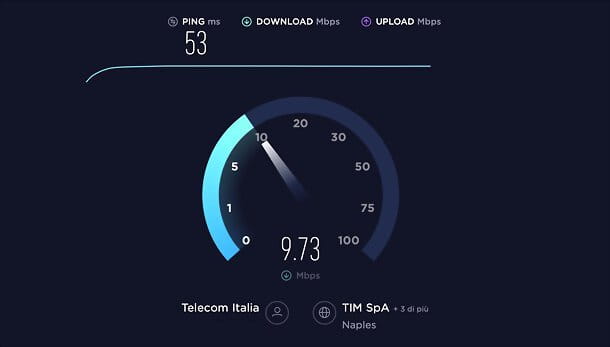
Habituellement, la lenteur de la vitesse de téléchargement ne dépend pas du logiciel ou du type d'ordinateur utilisé, mais elle peut être la conséquence d'une connexion Internet lente ou d'un réseau non configuré au mieux. C'est pourquoi, avant d'intervenir au sein de tout programme, j'estime qu'il est de mon devoir de vous donner quelques "trucs" afin d'améliorer la situation globale.
Premièrement, si l'ordinateur en question est uniquement dédié au téléchargement et/ou au streaming de contenu, essayez de le connecter à Internet via Câble Ethernet et non via Wi-Fi : de cette façon, la qualité des téléchargements ne sera pas "altérée" par les problèmes et limitations naturels des réseaux sans fil, tels que le manque de signal, les interférences sur le canal radio utilisé, les mauvaises performances du Carte Wi-Fi et ainsi de suite.
Avant de proposer des solutions pratiques, cependant, mon conseil est de vérifier la vitesse réelle de votre connexion Internet : après avoir connecté le PC au modem avec un câble Ethernet (si possible), assurez-vous que les autres appareils connectés au réseau domestique ne transportent pas sur n'importe quel téléchargement sur la connexion (y compris le streaming ou le jeu en ligne) et, une fois cela vérifié, effectuez un test de vitesse en utilisant le site bien connu OOKLA Speedtest ou l'un des autres portails que je vous ai suggérés dans ce guide.
Une fois les résultats obtenus, si vous estimez que la vitesse de connexion réelle ne correspond pas à celle prévue par votre contrat, n'hésitez pas à contactez votre opérateur (Je vous ai expliqué comment appeler TIM, Vodafone, WINDTRE et Fastweb au sein de mes tutoriels thématiques) et de demander des éclaircissements à ce sujet.
Cependant, je tiens à préciser que les tests de vitesse comme celui d'OOKLA n'ont aucune valeur légale : à El Paese, le seul test de vitesse officiellement reconnu est le logiciel Ne.Me.Sys. par AGCOM, dont je vous ai parlé en détail dans ce tutoriel.
Une fois que vous vous êtes assuré que votre connexion Internet fonctionne correctement, vous pouvez mettre en pratique quelques "astuces" pour essayer d'optimiser davantage la vitesse de téléchargement.

Comme mentionné précédemment, essayez de privilégier la connexion filaire sans fil et assurez-vous que vous utilisez un câble Ethernet de bonne qualité et catégorie haute (au moins un CAT6) qui, en termes de trafic de données, peut vraiment faire la différence.
Vedi offre votre AmazonAlternativement, si votre ordinateur est trop éloigné du routeur, vous pouvez envisager d'acheter une paire de ligne électrique adattatori, qui sont des appareils qui se branchent sur la prise électrique et le routeur et sont capables de transmettre le signal du réseau via le réseau électrique.
Cependant, pour que cette solution soit applicable, il est essentiel que le système électrique soit en bon état et que la pièce où réside le routeur et la pièce où se trouve l'ordinateur se réfèrent au même compteur. Pour configurer une paire de CPL, il suffit de connecter l'adaptateur principal au routeur (via câble) et le secondaire à l'ordinateur sur lequel se connecter (via câble ou, s'il s'agit d'un adaptateur Wi-Fi, même sans fil) : Pour plus de détails, vous pouvez vous référer à mon tutoriel sur le fonctionnement du Powerline.
Si vous êtes vraiment obligé d'utiliser le Wi-Fi, vous pouvez toujours essayer d'accélérer la connexion Internet en ajustant les paramètres réseau : assurez-vous d'abord d'utiliser un chaîne radio relativement libre et peu "dense" d'appareils connectés (1, 6 o 11, en ce qui concerne les réseaux 2.4 GHz ou n'importe quel canal pour les réseaux 5 GHz) : cette opération, dont je vous ai parlé dans mon guide sur la façon de changer le canal Wi-Fi, doit être effectuée depuis le panneau de gestion du routeur.

Si votre PC est particulièrement éloigné du routeur, vous pouvez essayer de le déplacer et de le rapprocher ou, si ce n'est pas possible, vous pouvez acheter répéteurs capable d'amplifier le signal et, de fait, d'étendre la portée du réseau : je vous en ai parlé en détail dans mon guide d'achat dédié.
Vedi offre votre AmazonIl n'est pas nécessaire, cependant, changer de serveur DNS en cours d'utilisation, du moins pas dans ce contexte : s'ils peuvent accélérer la navigation sur Internet et accélérer le temps de "résolution" des adresses web, ils n'ont aucun effet positif sur la vitesse des téléchargements puisque, pour télécharger un fichier, il suffit de résoudre l'adresse du serveur sur lequel il se trouve une seule fois.
Après avoir appliqué ces précautions, vérifiez que la vitesse de téléchargement depuis le logiciel que vous préférez a bien augmenté et, si vous n'obtenez toujours pas de résultats satisfaisants, suivez les instructions que je vais vous donner dans les sections suivantes de ce chapitre. Si en revanche vous avez besoin d'améliorer la qualité du streaming, je vous propose de jeter un œil à mon guide dédié à ce sujet.
Comment accélérer les téléchargements de Chrome

Google Chrome a déjà un gestionnaire intégré capable d'organiser la bande passante de téléchargement des données : pour cette raison, l'utilisation de logiciels tiers ou d'extensions visant à ce type d'optimisation est plutôt superflue.
Cependant, pour vous assurer que les fichiers sont téléchargés à la vitesse la plus rapide disponible, je vous recommande de toujours utiliser le miroir le plus proche à votre emplacement : si, par exemple, un site Web vous permet de télécharger des fichiers à partir d'un serveur situé aux États-Unis, l'un situé en Russie et l'autre en Europe et que vous êtes dans El pays, choisissez le dernier choix. Aussi, si vous le pouvez, choisissez de télécharger à partir de HTTP / HTTPS, au lieu de Ftp: ce dernier protocole, en effet, n'est pas toujours géré de manière optimale.
Enfin, si la mauvaise qualité des téléchargements ne dépend ni de la connexion Internet ni des sites utilisés mais d'une lenteur générale du navigateur, je vous recommande de supprimer toutes les extensions inutiles, de supprimer le cache et les fichiers temporaires ou, dans les cas extrêmes, de remettre le navigateur dans ses paramètres initiaux. Pour en savoir plus, n'hésitez pas à consulter mon guide sur la façon d'accélérer Chrome.
Comment accélérer les téléchargements sur uTorrent
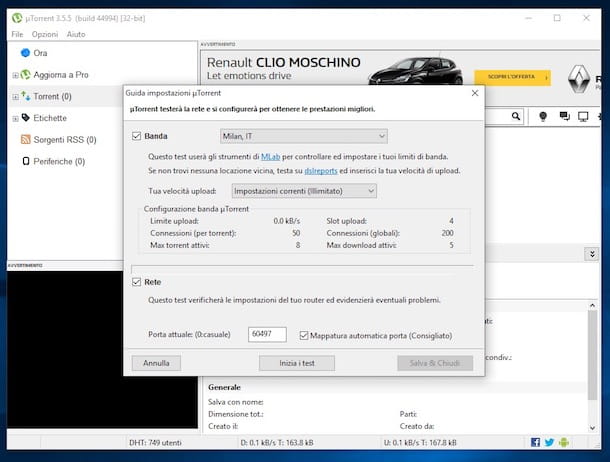
Si vous êtes intéressé accélérer les téléchargements sur uTorrent, il y a deux opérations fondamentales à effectuer : ouvrir la porte du routeur dédié aux connexions entrantes du programme et paramétrer correctement les options liées à la gestion des bande.
Alors d'abord, localisez le porte à ouvrir sur le routeur : si vous utilisez uTorrent pour Windows, aller au menu Options> Paramètres situé en haut, sélectionnez l'élément Lien situé sur le côté gauche de la fenêtre qui s'ouvre et notez le port utilisé pour les connexions entrantes. Sur MacOS, vous pouvez obtenir le port TCP entrant utilisé par le programme en allant dans le menu uTorrent> Préférences situé dans la partie supérieure gauche de la barre de menu et en sélectionnant l'onglet Réseau.
Une fois que vous avez identifié la porte à ouvrir, notezadresse IP locale / privée ordinateur (si vous ne savez pas comment procéder, suivez les instructions que je vous ai données dans ce guide) et accédez au panneau de gestion du routeur en tapant l'adresse IP de ce dernier dans la barre d'adresse du navigateur. Si vous y êtes invité, exécutez le connexion indiquant les informations d'identification requises.
Si vous ne vous êtes jamais connecté à votre routeur auparavant, essayez les combinaisons admin / admin o mot de passe administrateur; si ceux-ci ne sont pas corrects, je vous suggère de lire mon guide sur la façon de voir le mot de passe du modem et du routeur, pour essayer de les récupérer rapidement.
Une fois connecté, rendez-vous dans la section du panneau de gestion dédiée à Configuration du réseau LAN, puis déplacez-vous vers la zone pourredirection de port, commencez à en créer un nouveau regola et défini comme port public / local o initiale / finale le port utilisé par uTorrent, et comment adresse du serveur l'adresse IP de votre ordinateur. Pour plus d'informations à ce sujet, je vous renvoie à la lecture de mon tutoriel sur comment ouvrir les portes d'uTorrent.
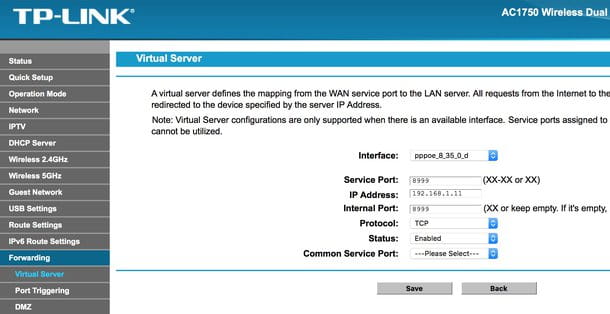
Une fois cela fait, il faut paramétrer le client pour tirer le meilleur parti de votre connexion : si vous utilisez Windows, vous pouvez profiter de la fonction d'optimisation automatique accessible depuis le menu Options> Assistant de configuration (en haut). Dans la fenêtre qui s'ouvre, cochez les cases bande, réseau e Mappage automatique des ports, sélectionnez un emplacement près de chez vous dans le menu déroulant en haut et cliquez sur le bouton Commencer les tests pour procéder au test de connexion et à la configuration automatique du logiciel. Pour toutes les informations pertinentes, consultez mon guide sur la façon d'accélérer uTorrent.
Si vous utilisez un Mac, malheureusement, vous ne pouvez pas utiliser la fonction d'optimisation automatique de la connexion, vous devez donc effectuer un test de vitesse de connexion et définir manuellement les paramètres optimisés dans les paramètres du logiciel. En réalité, personne ne vous interdit de faire la même chose sous Windows également, mais la procédure automatique illustrée ci-dessus y est sans doute plus pratique.
Dans tous les cas, pour continuer, fermez tous les programmes actifs sur votre ordinateur, assurez-vous que d'autres appareils du réseau n'effectuent pas d'opérations de téléchargement / téléchargement et effectuez un test de vitesse, en utilisant l'un des outils que j'ai répertoriés dans ce guide.
Lorsque vous avez terminé, notez les valeurs de Télécharger e télécharger reçu, accédez au menu uTorrent> Préférences> Bande uTorrent pour macOS ou au menu Options> Paramètres> Bande de uTorrent pour Windows et, après avoir retiré la coche de la gestion automatique de la bande passante, remplissez les champs proposés comme suit.
- vitesse maximale Télécharger: doit être égal à 90 % la vitesse de téléchargement obtenue à partir du test.
- vitesse maximale télécharger: doit être égal à '80 % la vitesse de téléchargement obtenue à partir du test.
- Nombre max. de téléchargements actifs / torrents: définir la valeur 4 ou 5.
- Nombre max. de pairs connectés par torrent: définissez une valeur égale à 1.4 * la vitesse de téléchargement maximale.
- Nombre max. connexions mondiales: définissez une valeur égale à 400 pour les connexions jusqu'à 10 Mbps e 800 pour ceux de 20 Mbps et plus.
Enfin, appuyez sur le bouton pour sauver les modifications appliquées et redémarrez le programme : dans la plupart des cas, les résultats doivent être visibles immédiatement.
Comment accélérer vos téléchargements sur Steam

Outre l'application des améliorations Internet dont je vous ai parlé dans la section d'ouverture de ce chapitre, il existe certains paramètres client pour Vapeur (célèbre service de distribution numérique de jeux de Valve) sur lequel il est possible d'agir, de manière à améliorer les performances des téléchargements et l'expérience de jeu.
Pour commencer, lancez le client du jeu, connectez-vous à votre compte si besoin, puis cliquez sur le menu Vapeur situé en haut puis sur l'article réglages, qui y réside. Maintenant, accédez à la section Télécharger, en cliquant sur l'entrée homonyme située dans la barre latérale gauche, et assurez-vous que le région de téléchargement est le plus proche disponible pour le poste que vous occupez ; sinon choisissez-en un autre, en utilisant le menu déroulant approprié.
Ensuite, localisez la tuile Restrictions sur les téléchargements et assurez-vous que la case correspondant à l'article Limitez la bande à n'est pas sélectionné. Enfin, si vous avez l'intention d'empêcher Steam de télécharger des données pendant la lecture en streaming, décochez la case à côté de l'élément Autoriser les téléchargements pendant le jeu et cochez plutôt la case résident à côté du libellé Limiter la vitesse des téléchargements lors du streaming.
Enfin, si vous préférez que les mises à jour du jeu ne soient téléchargées qu'à une certaine heure de la journée (même en arrière-plan, si le programme est en cours d'exécution), cochez la case à côté du libellé Mettre à jour automatiquement les jeux uniquement entre et utilisez les champs situés immédiatement en dessous pour définir l'intervalle de temps que vous préférez.
Une fois les modifications nécessaires appliquées, cliquez sur le bouton OK placés en bas, pour les rendre efficaces.
Comment accélérer les téléchargements d'Epic Games

Le lanceur de epic Games prévoit la possibilité d'intervenir, quoique de manière limitée, sur les options de téléchargement : dans ce cas, il suffit de vérifier qu'aucune limite de bande passante n'a été appliquée, même involontairement.
Pour cela, démarrez le logiciel du jeu, connectez-vous à votre compte (si nécessaire) et cliquez sur leéquipement situé en bas à droite, pour ouvrir les paramètres du client. Enfin, localisez la boîte Pref Renze et assurez-vous que la case correspondant à l'article Gérer la vitesse de téléchargement n'est pas sélectionné ; sinon vous en retirerez la coche.
Comment accélérer les téléchargements sur les smartphones et les tablettes
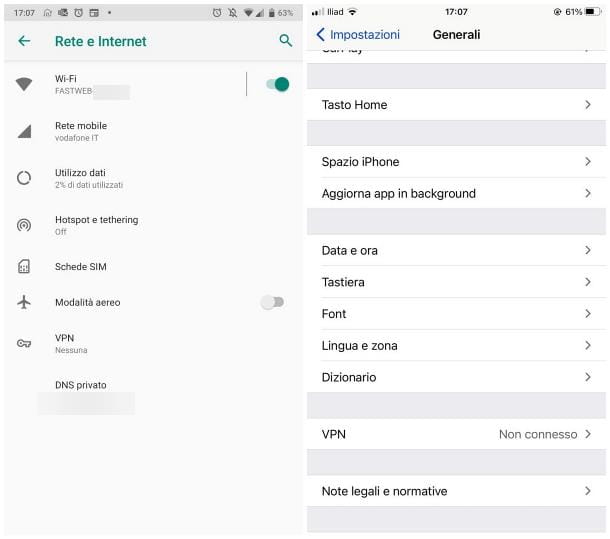
Téléchargement de données via le smartphone ou comprimé se passe de manière lente et fatigante et cela vous empêche de profiter pleinement du contenu que vous préférez, vous obligeant à faire face à des interruptions et des retards causés par ce que l'on appelle la "mise en mémoire tampon" ? À cet égard, vous pouvez prendre certaines mesures pour tenter d'améliorer la situation.
- Vérifier la puissance du signal réseau Internet de votre téléphone/tablette et, si nécessaire, placez-vous dans un endroit offrant une meilleure vue. Pour le téléchargement et le streaming de données, essayez cependant toujours de privilégier le réseau Wi-Fi.
- Vérifiez que votre appareil est configuré pour utiliser le réseau de données plus rapide parmi ceux disponibles (par exemple 4G / LTE ou 5G). Pour cela, rendez-vous dans le menu Paramètres> Réseau mobile> Données mobiles> Mode réseau préféré di Android, ou au menu Paramètres> Cellulaire> Options de données cellulaires> Voix et données di iPhone / iPad.
- Désactiver tous les VPN, si tu peux. Bien qu'ils soient très utiles pour sécuriser votre connexion et/ou dissimuler votre adresse IP, les VPN peuvent augmenter considérablement la latence (ou ping) et affecter négativement les vitesses de téléchargement des données. Pour vérifier s'il y a ou non des VPN actifs, allez dans le menu Paramètres> Réseau et Internet> Avancé> VPN di Android ou Paramètres> Général> VPN di iOS / iPadOS.
Si vous souhaitez en savoir plus sur les problématiques vues dans cette rubrique, ou si vous souhaitez plus de conseils pour améliorer les téléchargements sur smartphones et tablettes, je vous renvoie à la lecture des guides thématiques sur mon blog : comment accélérer Internet sur Android et comment accélérer Internet sur iPhone,
Comment accélérer les téléchargements sur PS4

Quant à l'amélioration du téléchargement des données sur PS4, vous pouvez suivre à peu près les mêmes indications générales que je vous ai données dans le chapitre de ce tutoriel dédié à l'ordinateur : renforcer le Wi-Fi ou utiliser la connexion Ethernet (même avec l'aide d'adaptateurs CPL).
A ce sujet, si vous en avez la possibilité, préférez un connexion filaire au Wi-Fi, car, malgré les améliorations apportées aux normes sans fil modernes, la connexion Ethernet est toujours la moins « sujette » aux interférences et capable de garantir une plus grande stabilité.
Ainsi, après avoir connecté le câble approprié à la fois à la PS4 et au routeur, accédez au menu Configuration> Réseau> Configurer la connexion Internet consoler et choisir les options Utiliser un câble réseau (LAN) e typique.
De plus, je vous recommande de configurer la PlayStation 4 pour télécharger en mode repos: cette préférence, bien qu'elle n'améliore pas "directement" la qualité du téléchargement, permet d'utiliser le temps d'inactivité de la PS4 pour télécharger le matériel nécessaire depuis Internet.
Pour appliquer cette approche, rendez-vous dans le menu Paramètres> Paramètres d'économie d'énergie> Définir les fonctions disponibles en mode veille et assurez-vous que la boîte Restez connecté à Internet est coché ; si vous ne savez pas comment mettre la PS4 en mode repos, je vous renvoie à la lecture de mon guide.
Si vous souhaitez en savoir plus sur tous les problèmes vus dans cette section, ou si vous avez besoin de précisions supplémentaires concernant l'amélioration des téléchargements et du ping sur la console PS4, je vous invite à lire mes guides spécifiques sur le sujet, pleins de précisions et Conseil utile.

























