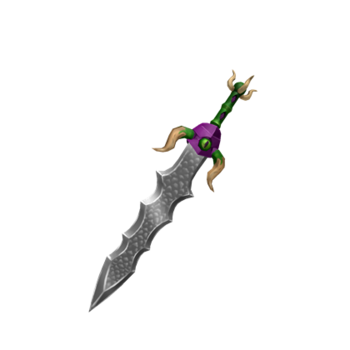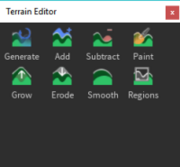Você usa o computador com muita frequência durante sua vida diária e por acaso realiza as mesmas operações várias vezes, especialmente aquelas relacionadas ao mouse: clicar em botões, mover elementos na tela e assim por diante. Uma coisa bastante chata, pois bastaria automatizá-los para economizar muito tempo. Você se informou, portanto, sobre o que pode ser feito a esse respeito e ouviu falar sobre o mundo da macro. No entanto, você não entendeu completamente o que é e não conseguiu encontrar um guia detalhado que possa lhe dar uma compreensão geral do assunto. Bem, não se preocupe - você veio ao lugar certo!
Na verdade, no tutorial de hoje vou explicar em detalhes como colocar macros no mouse. Caso tenha dúvidas, analisarei tanto as soluções mais simples como as mais avançadas, de forma a permitir-lhe explorar plenamente este mundo fascinante, de acordo com as suas necessidades. Não deixarei de falar sobre a maneira como os botões do mouse são gerenciados e as soluções que podem permitir automatizar as operações mais complexas com um simples toque de um botão.
O que você diz? Você está pronto para me deixar levá-lo ao mundo mágico das macros? Na minha opinião, sim, já que você chegou até aqui e está lendo este guia com particular interesse. Vamos lá, tudo o que você precisa fazer é reservar um tempo para si mesmo e seguir as instruções abaixo. Garanto-lhe que este é um assunto fascinante e pode poupar muito tempo. Dito isto, eu diria para sair imediatamente. Não me resta nada a fazer, a não ser desejar-lhe boa leitura e divirta-se!
conteúdo
Informação preliminar

Antes de entrar nos detalhes do procedimento em como colocar macros no mouse, Acho que você pode estar interessado em saber mais sobre essa possibilidade.
Bem, macros nada mais são do que um combinação de teclas ou ações que pode ser guardado para agir de forma automática e rápida que é realizado com frequência ou que, em qualquer caso, pode não ser muito fácil de memorizar de cor.
Para dar um exemplo concreto, vamos considerar o digitando a letra "E". No Windows, este último pode ser "escrito" pressionando a combinação Alt + 0200 (os números devem ser os do teclado numérico, enquanto Alt deve ser pressionado).
Um aluno pode precisar usar a letra mencionada com frequência, mas lembrar a combinação de teclas nem sempre é tão simples. Por isso, tenha um macro do mouse - ou mesmo do teclado - que permite realizar esta operação rapidamente através do simples pressionando uma tecla pode ser particularmente útil.
Obviamente, o mencionado é um dos inúmeros exemplos que podem ser feitos, pois as macros são essencialmente aplicáveis a qualquer atividade relacionada a um computador, desde escrever até jogar. Apenas uma coisa: use macros com responsabilidade, sem tomar medidas que possam criar problemas para você ou outra pessoa. Resumindo, se você planeja usar macros em atividades de jogos competitivos, analise bem as regras do jogo e não seja injusto com outros jogadores.
Como configurar macros no mouse
Depois de explicar a você em detalhes o que são macros, eu diria que você está pronto para agir. Abaixo você encontrará todas as informações que procura.
Programa do fabricante do mouse

Muitas vezes, quem quer usar macros tem um mouse para jogos. Neste caso, é diretamente o produttore para fornecer o programa que implementa essa funcionalidade.
Obviamente, não posso ser preciso com minhas instruções, pois existem miríades de mouses para jogos e cada marca desenvolve seu próprio software. De qualquer forma, geralmente apenas abrindo o programa do fabricante, encontre a opção para macro, registro um e associá-lo a um chave específico. Portanto, você não deve ter nenhum problema específico a esse respeito.
Para dar um exemplo concreto, examinarei o procedimento referente ao mouse Corsair Nightsword RGB em minha posse e o programa apropriado iCUE por Windows. Se você também possui um mouse desse tipo, para baixar o programa de gerenciamento relativo, conectado ao site oficial da Corsair, pressione o botão amarelo BAIXE AGORA e espere pelo baixar está completo.

Depois disso, inicie o arquivo iCUESetup [versão] .msi e pressione sucessivamente Sim, OK e para a frente. Em seguida, marque a caixa Eu aceito o contrato de licença e clique para a frente, Instalar e final. O programa será iniciado automaticamente. Em seguida, pressioneícone do mouse você conectou ao seu computador, para acessar suas configurações. Em seguida, pressione a voz AÇÕES presente à esquerda e pressione o ícone +, para começar a criar uma nova macro.
Agora vamos criar uma macro simples que permite escrever automaticamente a letra "E" pressionando um botão do mouse. Para isso, abra o Bloco de notas, pressioneícone de ponto vermelho (registro) presente no iCUE, volte para a janela do editor de texto e use a combinação Alt (mantido pressionado) + 0200 para "gerar" a carta "É" . Então volte para cima iCUE e pressione novamenteícone de ponto vermelho, para encerrar a gravação.
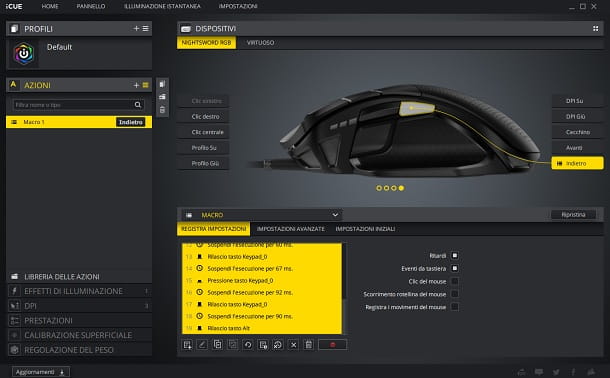
Neste ponto, selecione o botão do mouse que você deseja associar a esta ação entre os presentes no topo (ex. Costas). Perfeito, agora você só precisa manter o iCUE aberto em segundo plano (por padrão, ele deve ser ativado automaticamente), pressione o botão botão do mouse selecionado e você verá que o letra "É".
Claro, você pode excluir esta macro selecionando-a e pressionando o botãoícone de lata de lixo. Ótimo, agora você aprendeu corretamente como usar o sistema de gravação e reprodução de macros da Corsair. Claro, você também pode usar esse método para combinações mais sofisticadas do que a que descrevi.
Microsoft IntelliPoint (Windows/macOS)

Como você diz? O fabricante do seu mouse é Microsoft? Bem, então você deve verificar o programa Microsoft IntelliPoint.
Se você tem um computador Windows, basta conectar-se ao site oficial da Microsoft (somente para sistemas a Pouco 64), escolha o linguagem e aperte o botão Descarga. Oficialmente, as versões de SO suportadas são Windows XP (32 bits), Windows Vista e janelas 7, mas na verdade consegui fazer tudo funcionar bem também janelas 10.
Neste ponto, inicie o arquivo IP [versão] .exe obtido, pressione em Sim, Verifica a caixa Eu aceito o contrato e pressione para a frente. Depois disso, escolha se deseja permitir que o programa verifique periodicamente atualizações e se deve permitir que a Microsoft juntar informação para melhorar o software. Feito isso, basta pressionar sucessivamente para a frente e final, para concluir a configuração.
em relação a MacOS, você deve se conectar ao site oficial do IntelliPoint, selecionar o item Mac OS 10.4.x-10.7 (32 bits e 64 bits) no menu suspenso vinculado a OS, escolha o linguagem e clique no link IntelliPoint 8.2, presente abaixo. Em seguida, você precisa abrir o arquivo Microsoft-Mouse- [versão] .dmg peguei e mova oícone do programa na pasta Aplicações.

Agora, tudo que você precisa fazer é iniciar o programa Rato Microsoft, registre um macro e associá-lo a um dos vários chaves mouse. Caso o mouse não seja detectado, aconselho a clicar no item Como habilitar recursos e leia o que é relatado em Mão.
Você também pode prosseguir de Centro de gerenciamento Mouse e Microsoft, que deveria ter sido instalado automaticamente na primeira vez que você mouse conectado Diretor da empresa Redmond no computador. Neste caso, basta clicar em Macro> Criar uma nova macro, digite o nome, pressione editor e entrar no macro. Para todos os detalhes do caso, recomendo que você consulte as diretrizes oficiais da Microsoft.
Criador de Macro do Pullover (Windows)
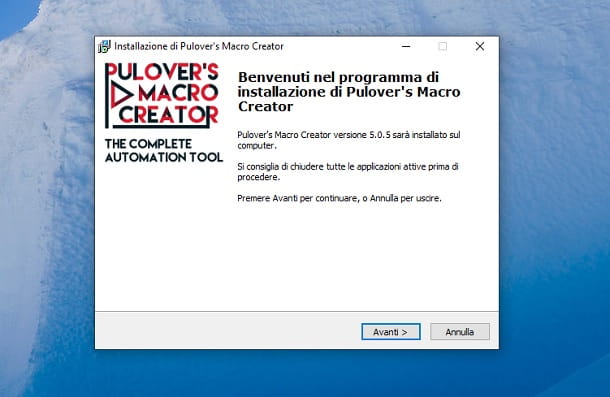
Se você deseja criar macros particularmente complexas usando qualquer tipo de mouse, meu conselho é percorrer o programa Criador de macro de Pulover. Estamos falando de software para especialistas, por isso aconselho que você tenha em mente o fato de que pode encontrar várias dificuldades, pois os programas mencionados acima são muito mais fáceis de usar.
Para baixar o programa, basta conectar-se ao site oficial da Pulover, pressionar o ícone Baixar e possivelmente no botão eu aceito. Neste ponto, abra o arquivo MacroCreator-setup.exe obtido e pressiona sucessivamente Sim, OK e para a frente. Depois disso, marque a caixa Eu aceito os termos do contrato de licença e pressione para a frente três vezes consecutivas.
Em seguida, escolha se deseja instalar a versão a Pouco 64 ou que um Pouco 32 do programa e pressiona sucessivamente para a frente, Instalar e final. O Macro Creator do Pulover iniciará automaticamente e solicitará que você escolha o traçado mais adequado, o linguagem e pressione a tecla Bem.
A aparecerá na tela tutorial que o guiará passo a passo no uso do programa: basta seguir as instruções e clicar em Prossimo. Quando você aprendeu tudo corretamente, você pode fechar a janela com segurança.

No final do tutorial, você se encontrará na frente da tela principal do programa, o que à primeira vista pode ser um pouco perturbador. De qualquer forma, recomendo que você pressione o ícone azul ▶ ︎ presente no canto superior esquerdo. Isso iniciará um curta demonstração que mostrará até que ponto o programa pode automatizar ações.
Não se preocupe se você vir capturas de tela do Bloco de notas e se o computador executa operações sozinho: o que você viu em execução é apenas um macro. Uma vez terminado, você pode fechar com segurança todas as janelas que o programa abriu.
Como você provavelmente já deve ter adivinhado, estamos falando de um software avançado, capaz de fazer muito mais do que o usuário médio normalmente precisa. Portanto, este não é o lugar certo para explicar detalhadamente o funcionamento do programa, mas ainda vou dar um exemplo prático o mais simples possível para ajudá-lo a se familiarizar com o Macro Creator do Pulover (o exemplo "usual" da letra " E").
Para prosseguir, retorne à tela principal do programa e acesse o menu Arquivo> Novo, para criar uma nova macro. Em seguida, pressioneícone de ponto vermelho presente no canto superior esquerdo e clique no item Bem. Depois disso, abra o Bloco de notas e aperta o botão F9 no teclado, para iniciar o registro.
Agora, use a combinação de teclas Alt (mantido pressionado) + 0200 (aquele que escreve a letra "È") e pressiona a tecla F9, para finalizar a gravação da macro. Para mais informações sobre a combinação vinculada à letra acima, sugiro que consulte meu tutorial sobre como capitalizar "E" no Word.
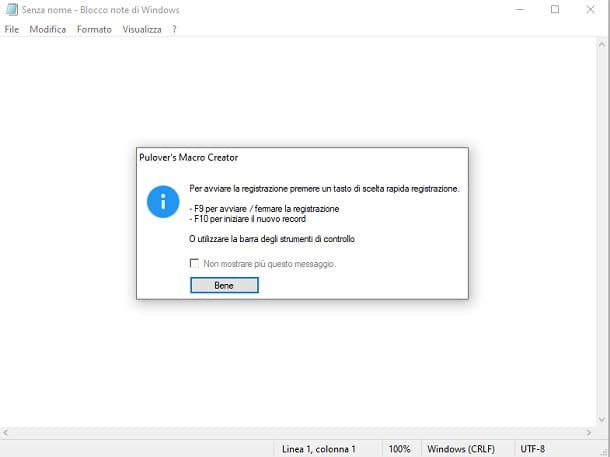
Perfeito, agora tudo o que você precisa fazer é pressionar o botão F3 do teclado para fazer o computador executar automaticamente a sequência de teclas que "gera" o letra "É". Então tente manter o Bloco de notas e pressione F3: você verá que outro aparecerá "É" ao lado do que você digitou anteriormente.
Claro, essa macro também pode ser usada em outros programas. Em seguida, feche o bloco de notas e tente abrir qualquer outro editor de texto e aperte o botão F3: também neste caso você verá o aparecer na tela letra "É". Resumindo, você atingiu seu objetivo e agora pode escrever esta carta sem precisar sempre lembrar sua combinação de teclas.
Neste ponto, tudo o que você precisa fazer é atribuir essa macro a um botão do mouse em vez da chave F3. Em seguida, ele retorna à tela principal do Criador de macro de Pulover, vá para o menu Arquivo> Salvar, digite um nome (por exemplo, "letra maiúscula acentuada"), selecione o percorso onde colocar o arquivo e pressione ressalva. Ótimo, agora você pode fechar o programa.
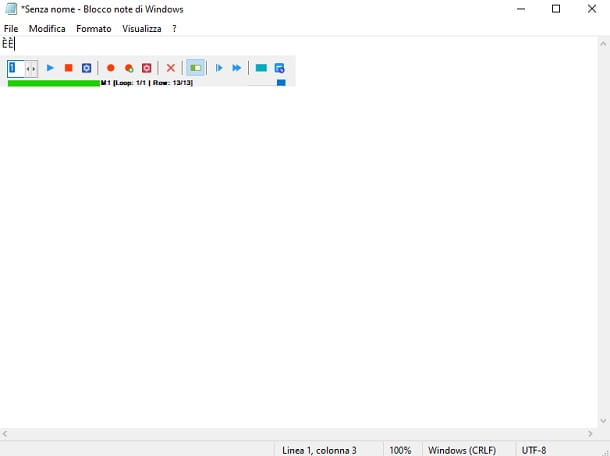
Em seguida, vá para o caminho onde você salvou o arquivo .pmc anteriormente, pressione com a botão direito do mouse nele e vá para o menu Abrir com> Bloco de notas. Agora você pode se familiarizar com as "instruções" da macro. Você notará que, em algum momento, há o escrito "F3". Perfeito, seu objetivo é ir e alterar este botão, definindo o do mouse.
Normalmente, o Macro Creator do Pulover só permite configurar teclas do teclado através GUI, mas descobri que você pode atribuir com segurança macro também al mouse seguindo as instruções encontradas no site oficial do AutoHotkey, que indicam o botão direito do mouse como Botão R, That esquerda como Botão L, That central / roda como Botão M, o quarta chave (aquela geralmente colocada em posição lateral e usada para voltar no navegador) como XButton1 e quinta casa (aquele que vai adiante no navegador) como XButton2.
Então você só tem que fazer isso substitua a palavra "F3" com o relativo chave escolhida (por exemplo, XButton1) E salvar mudanças. Neste ponto, inicie a arquivo .pmc e a tela principal do Criador de macro de Pulover. Não se preocupe se o campo de texto Jogar presente no canto superior direito está vazio: como disse anteriormente, isso é normal, pois não é possível atribuir a macro ao mouse pela interface gráfica. Então eu aconselho você a não tocar nessa configuração.
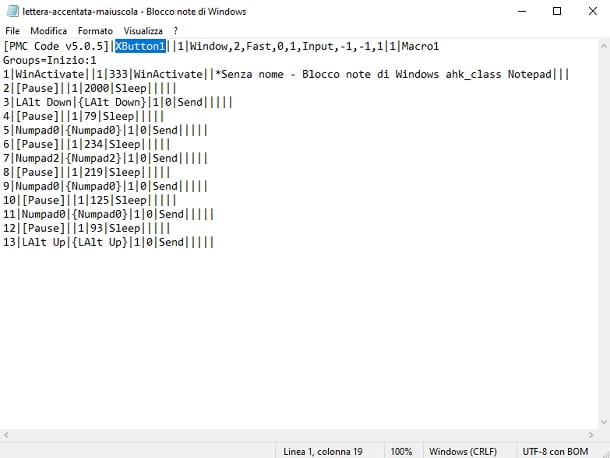
Agora, clique no ícone ▶ ︎, selecione o item Bem e você terá habilitado a macro com sucesso. Para testá-lo, basta abrir qualquer um editor de texto e pressione o chave associado (por exemplo, XButton1, que é o botão lateral que normalmente é usado para voltar no navegador). Se tudo estiver configurado corretamente, você verá o aparecer na tela letra "É". Perfeito, agora você só precisa manter o programa aberto em segundo plano para poder ativar a macro dessa maneira.
Em suma, percebo que o procedimento que ilustrei neste capítulo não está exatamente ao alcance de todos, mas posso garantir que esta é uma das melhores maneiras de começar criar macros complexas com qualquer rato.
Além disso, este método é baseado em um procedimento que não requer habilidades particulares em termos de roteiro (já que tudo é feito de forma guiada pelo programa e depois você simplesmente passa a atuar em uma escrita), portanto, a meu ver, é também uma boa maneira de começar com o mundo das macros avançadas.
Claro, neste tutorial eu apenas arranhei a superfície de quais macros podem ser feitas para o mouse e fiz um exemplo básico. Se este mundo é particularmente intrigante para você, sugiro que, depois de ter aprendido a dominar as possibilidades oferecidas pelo Macro Creator da Pulover, vá diretamente para a criação de macros via escrita.
Para isso, você deve se informar sobre arquivo .ahk e dê uma olhada na documentação oficial do AutoHotkey, outro programa avançado usado por especialistas para criar macros particularmente complexas.
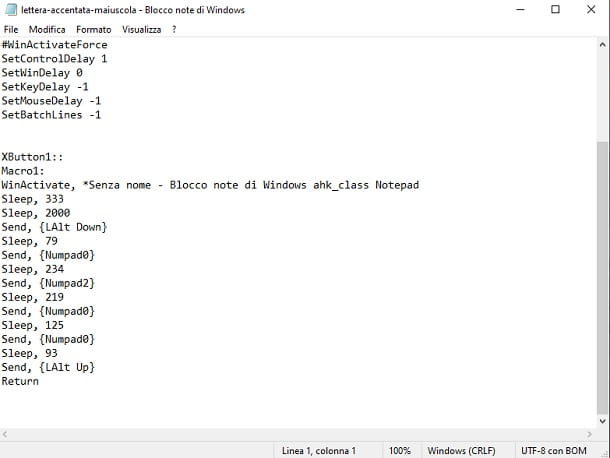
Tenha em mente, no entanto, que este último não possui uma interface gráfica real, mas é muito completo e permite fazer essencialmente tudo o que o mundo das macros tem a oferecer.
Outras soluções para macros

Eles obviamente também existem outras soluções para criar macros. Abaixo, portanto, você encontrará a lista de programas que acho que você deve tentar nesse sentido.
- Mini Mouse Macro (Windows): Se você não quer instalar nada no seu computador, você deve conferir este programa. Tem uma funcionalidade bastante limitada e não permite atribuir macros a um botão do mouse (as teclas de atalho suportadas são apenas as do teclado), mas ainda é muito interessante criar e iniciar macros com apenas alguns cliques. Isso pode ser usado livre, mas você pode desbloquear recursos avançados ativando um Assinatura PRO por US $ 9,50.
- BetterTouchTool (macOS): um programa que ficou famoso por permitir o uso de macros via mouse, trackpad e Touch Bar. Permite definir gestos personalizados no Magic Mouse e Trackpad da Apple e atribuir funções personalizadas às teclas de qualquer mouse. Recomendo que você também dê uma olhada na documentação oficial (em inglês), para entender o quão poderoso é. Um está disponível teste gratuito de dias 45, mas então você precisará comprar um licença padrão (atualizações por 2 anos, $ 7,50) ou um Licença Vitalícia (21 dólares).
- Keyboard Maestro (macOS): um programa extremamente poderoso e avançado que permite automatizar praticamente qualquer tipo de trabalho no Mac, usando macros que podem ser acionadas pressionando teclas do teclado, mouse, combinações dos dois e gestos (assim como como iniciar programas, conexões a determinadas redes, inserção/remoção de dispositivos USB e assim por diante). No que diz respeito à personalização do mouse, não é tão avançado quanto o BetterTouchTool, mas definitivamente vale a pena conferir. Um está disponível Versão de teste gratuita de 30 dias, então custa pouco mais 40 €.
Perfeito, agora você tem todas as informações necessárias para poder criar macros. Divirta-se!