
Le nouveau logo de Roblox Studio en 2021.
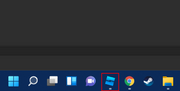
Roblox Studio sous Windows.
Roblox Studio est un programme de développement développé par Roblox offrant un assortiment d'outils de codage et de création pour développer des jeux pour Roblox via Lua.
Roblox Studio a été publié en 2005 sous le nom de Roblox Developer's Environment. Le personnel de Roblox peut télécharger les versions préliminaires de la suite. Il est actuellement disponible gratuitement pour Windows et MacOS, mais les systèmes d'exploitation mobiles tels qu'Android et iOS ne sont pas pris en charge.
Contenu
- 1 Aperçu
- Fichier 1.1
- 1.1.1 New
- Modèle 1.2
- Surface 1.2.1
- 1.3 Terrain
- 1.4 Plugins
- 1.5 Clichés
- 1.5.1 Boîte à outils
- 1.5.2 Explorateur
- Propriétés 1.5.3
- 1.5.4 sortie
- JAMAIS les raccourcis
- JAMAIS tester
- 1.7 Publication
- Fichier 1.1
- 2 Création d'équipe
- 2.1 Comment utiliser
- 2.2 jeux de groupe
- Galerie 3
- JAMAIS les icônes
- 3.2 Écrans de démarrage
- 3.3 Écrans de démarrage supprimés
- Layouts 3.4
Aperçu
Déposez le
Nouveau
Ce bouton va créer un lieu fonctionnel pré-établi. Cet endroit sera accessible via une nouvelle fenêtre Roblox Studio qui en sera créée. Le nouveau jeu sera d'abord nommé "Place1" avant d'être rapidement renommé "Baseplate" si un joueur choisit le modèle du jeu pour être Baseplate, il peut choisir parmi de nombreux modèles, une fois le jeu complètement chargé dans le moteur. Les paramètres du jeu ne peuvent pas être modifiés tant qu'un développeur n'a pas publié le jeu sur Roblox.
Il est impossible de sauvegarder le jeu sur Roblox car il a été créé sans paramètre pré-choisi. Cependant, les développeurs peuvent l'enregistrer sous forme de fichier ou le publier dans Roblox en cliquant sur le bouton "Publier sur Roblox" dans l'onglet Fichier. En faisant cela, le programme orientera le développeur pour définir un nom pour le jeu, une description, définir qui développe le jeu, à quel genre il s'applique et sur quels appareils le jeu sera jouable, bien que définissant le nom du jeu. jeu est le minimum requis pour cette situation. Après avoir configuré tous les paramètres, le développeur doit cliquer sur le bouton "Créer" pour publier le jeu. Les développeurs peuvent également écraser un jeu déjà existant en cliquant sur le bouton "Publier sur Roblox en tant que" dans l'onglet Fichier.
- Ouvrir un emplacement - Ouvre un emplacement déjà existant sur l'ordinateur d'un utilisateur. Naviguez jusqu'à un endroit, cliquez dessus, puis cliquez sur "Ouvrir".
- Fermer le lieu - Ferme le lieu actuellement ouvert.
- Enregistrer - Enregistre l'emplacement actuellement ouvert. Si le lieu n'a pas d'emplacement défini sur l'ordinateur d'un utilisateur, il demandera un emplacement.
- Enregistrer sous - Enregistre l'emplacement actuellement ouvert, mais demandera toujours un emplacement.
- Publier sur Roblox - En cliquant dessus, un utilisateur recevra une option pour choisir de mettre à jour le lieu. La place d'un utilisateur sur le site Roblox sera alors identique à la zone sur l'espace de travail d'un autre utilisateur.
- Enregistrer la sélection en tant que modèle - Permet à un utilisateur d'enregistrer le(s) bloc(s) actuellement sélectionné(s) sur son ordinateur. Demandes de localisation.
- Publier la sélection en tant que modèle - Permet à un utilisateur de publier les blocs actuellement sélectionnés en tant que modèle gratuit sur le site Web de Roblox, ou de remplacer un modèle existant par sa sélection.
- Imprimer - Imprime ce qui est affiché sur l'écran d'un utilisateur sur une imprimante de son choix.
- Aperçu avant impression - prévisualise ce qui est affiché sur l'écran d'un utilisateur.
- Configuration de l'impression - Ajustez les paramètres d'un utilisateur imprimant à partir de Roblox.
- Lieux récemment consultés - liens pour ouvrir les lieux récemment ouverts par les utilisateurs.
- Quitter - quitte Roblox Studio.
Modèle
- Sélectionner - Sélectionne une pièce/un modèle. Notez que les grandes pièces ne peuvent pas être déplacées avec cet outil.
- Déplace une pièce/un modèle, mais ne peut se déplacer que dans 6 directions prédéfinies.
- Échelle - Redimensionne uniquement les pièces. Peut uniquement évoluer dans 6 directions prédéfinies.
- Rotation - Fait pivoter une pièce.
- Transformer - Combine tous les outils ci-dessus.
- Ancre - Empêche un objet d'être déplacé par une force environnementale.
- Couleur - Modifie une pièce pour que la couleur soit choisie par un utilisateur.
- Matériau - Modifie le matériau d'une pièce.
- Union - Fusionne les pièces ensemble pour créer une pièce d'union.
- Negate - Transforme la partie sélectionnée en NegativePart. Lorsqu'il est uni à une autre partie, il se soustraira de cette partie et créera une union.
- Séparer - Sépare les parties de l'union.
Surface
- Rocheux - Applique la surface rocheuse à une facette d'un bloc. La surface rocheuse ne fixe pas un bloc à un autre bloc.
- Colle (obsolète) - Applique la surface "colle" à une facette d'un bloc. La surface de la colle joint un bloc à un autre mais se brisera après qu'une certaine quantité de contrainte est appliquée par un personnage ou une explosion à moins qu'elle ne soit ancrée.
- Soudure - Applique la surface de "soudure" à une facette d'un bloc. La surface de soudure joint un bloc à un autre et ne peut être brisée que par des explosions à moins d'être ancrée.
- Goujon - Applique la surface « goujon » à une facette d'un bloc. La surface du goujon se joint uniquement aux surfaces d'entrée. Les joints ne peuvent être brisés par des explosions que s'ils sont ancrés.
- Entrée - Applique la surface "entrée" à une facette d'un bloc. La surface d'entrée ne se joint qu'aux surfaces des montants. Les joints ne peuvent être brisés par des explosions que s'ils sont ancrés.
- Universel - Applique la surface "universelle" à une facette d'un bloc. La surface universelle se joint à la fois aux goujons et aux entrées. Les joints ne peuvent être brisés par des explosions que s'ils sont ancrés.
- Charnière - Applique la surface "charnière" à une facette d'un bloc. Tout ce qui se trouve sur une surface articulée, à l'exception des blocs collés ou soudés, peut tourner librement sur la charnière jusqu'à ce que les joints soient rompus. Les joints ne peuvent être brisés par des explosions que s'ils sont ancrés.
- Moteur - Applique la surface "moteur" à une facette d'un bloc. Tout ce qui se trouve sur la surface du moteur, à l'exception des blocs collés ou soudés, tournera constamment sur le moteur jusqu'à ce que les joints soient brisés. Les joints ne peuvent être brisés par des explosions que s'ils sont ancrés.
Roues
- Générer - Génère un terrain aléatoire. Une valeur de "graine" peut être définie pour générer un terrain aléatoire.
- Ajouter - Ajoute un terrain à l'aide du pinceau. En cliquant, il ajoute du terrain.
- Soustraire - La même chose avec Ajouter, mais cela supprime le terrain en cliquant.
- Peinture - Peint le terrain en matériaux.
- Grow - Comme l'outil Ajouter, mais le rend beaucoup plus fluide.
- Erode - La même chose avec Grow, mais cela le supprime beaucoup plus facilement.
- Lisser - Lisse les bords durs. Cela créera des "crêtes", dont vous pourrez vous débarrasser en utilisant l'outil d'érosion.
- Régions - Une option simple pour ajouter, copier, coller, supprimer, sélectionner, déplacer, redimensionner, faire pivoter et remplir le terrain.
Extensions
Les plugins sont des applications qui ajoutent des fonctions à Roblox Studio.
Voir plus
Boîte à outils
La boîte à outils est l'un des atouts de Roblox Studio. La boîte à outils contient tout ce dont vous avez besoin. D'un bloc à un avion à réaction, la boîte à outils contient tout ce que les utilisateurs ont téléchargé sur Roblox. Pour utiliser la boîte à outils, cliquez sur l'option Boîte à outils, puis cliquez sur le menu déroulant en haut de la boîte à outils. Un utilisateur peut parcourir jusqu'à quelle catégorie, puis quel objet un utilisateur souhaite sélectionner, puis cliquer sur l'objet. L'objet apparaît alors dans l'espace de travail. De plus, en cliquant sur "Inventaire", vous obtiendrez des catégories pour les modèles et les décalcomanies fabriqués publiquement, ainsi que les modèles que vous avez créés vous-même.
Explorer
L'explorateur est un outil important dans Roblox Studio lorsqu'un espace utilisateur contient une hiérarchie complexe et plusieurs modèles. En ouvrant l'explorateur, certains trouveront une barre d'outils qui répertorie la hiérarchie du lieu. Tous les objets de l'espace sont généralement stockés dans l'espace de travail.

 Espace de travail
Espace de travail photo
photo Roues
Roues
 Lumière
Lumière joueurs
joueurs Répliqué en premier
Répliqué en premier Stockage répliqué
Stockage répliqué Stockage du serveur
Stockage du serveur StarterGui
StarterGui Kit de départ
Kit de départ
 StarterPlayer
StarterPlayer StarterCharacterScripts
StarterCharacterScripts StarterPlayerScripts
StarterPlayerScripts
 Service de son
Service de son Chat
Chat
Propriétés
L'ouverture du menu permettra à un utilisateur d'afficher/modifier les propriétés de l'objet qu'il a sélectionné, par exemple, si un utilisateur sélectionne une brique, le menu affichera également la couleur, le matériau, la valeur de réflectance et la valeur de transparence de la brique comme d'autres propriétés.
Sortie
Le menu de sortie est l'endroit où les erreurs de script et les messages d'impression s'afficheront. Il affichera toujours l'emplacement de l'erreur et quelle est l'erreur.
Raccourcis
Voici quelques raccourcis clavier de base pour rendre votre expérience plus rapide et plus facile.
- Nouveau lieu (Ctrl + N) - crée un nouveau lieu dans une nouvelle fenêtre.
- Open Place (Ctrl + O) - permet à un utilisateur de naviguer jusqu'à un endroit sur votre ordinateur, puis de l'ouvrir. Pour ouvrir un lieu, cliquez sur ce bouton, accédez au dossier dans lequel se trouve le lieu sur son ordinateur, cliquez sur le lieu, puis cliquez sur "Ouvrir".
- Enregistrer le lieu (Ctrl + S) - vous permet d'enregistrer le lieu que vous avez actuellement ouvert.
- Outil de sélection (Ctrl + 1) - bascule l'outil de sélection.
- Outil de déplacement (Ctrl + 2) - bascule l'outil de déplacement.
- Outil d'échelle (Ctrl + 3) - bascule l'outil d'échelle.
- Outil de rotation (Ctrl + 4) - bascule l'outil de rotation.
- Outil de transformation (Ctrl + 5) - bascule l'outil de transformation.
- Couper (Ctrl + X) - Prend l'objet sélectionné, le supprime et permet de le coller à l'infini dans l'espace de travail de l'utilisateur.
- Copier (Ctrl + C) - Prend l'objet sélectionné et lui permet d'être collé dans un espace de travail d'utilisateurs à l'infini.
- Coller (Ctrl + V) - Doit avoir copié ou coupé avant d'utiliser - Prend l'objet coupé/copié et le place dans l'espace de travail lorsque vous cliquez dessus. Peut être utilisé à l'infini après copie/découpe.
- Coller dans (Ctrl + ⇧ Shift + V) - Prend le ou les objets coupés/copiés et les insère dans l'objet sélectionné.
- Dupliquer (Ctrl + D) - Duplique tout ce qui est actuellement sélectionné. Ceci est utile si un utilisateur ne souhaite pas conserver les parties de spawn et les ancrer. Impossible de coller des objets qui ont été coupés/copiés.
- Annuler (Ctrl + Z) - Annule l'action qu'un utilisateur vient d'effectuer. Le menu déroulant ne sert à rien.
- Rétablir (Ctrl + Y) - Rétablit l'action qu'un utilisateur vient d'effectuer. Le menu déroulant ne sert à rien.
- Groupe (Ctrl + G) - Permet à un utilisateur de regrouper les objets sélectionnés et de verrouiller le regroupement afin qu'ils puissent tous être sélectionnés et déplacés ensemble au besoin.
- Dissocier (Ctrl + U) - Rupture la connexion d'un groupe d'objets sélectionné.
- Toggle Collisions (Ctrl + ⇧ Shift + C) - Active ou désactive les collisions de pièces. S'il est activé, un utilisateur ne pourra pas déplacer des pièces à travers d'autres objets.
- Rotation (Ctrl + R) - Fait pivoter l'objet sélectionné sur un axe vertical.
- Inclinaison (Ctrl + T) - Fait pivoter la pièce sélectionnée sur un axe horizontal.
- Déplacer vers le haut (E) - Déplace la caméra d'un utilisateur vers le haut.
- Déplacer vers le bas (Q) - Déplace la caméra d'un utilisateur vers le bas.
- Union (Ctrl + ⇧ Shift + G) - Union les pièces sélectionnées. Cela les fusionne et crée une UnionOperation.
- Negate (Ctrl + ⇧ Shift + N) - Annule la ou les parties sélectionnées. Cela soustrait des autres parties et crée une UnionOperation.
- Séparer (Ctrl + ⇧ Shift + U) - Sépare la ou les parties d'union/négation sélectionnées.
- Espace local/global (Ctrl + L) - Modifie la façon dont l'objet actuellement sélectionné se déplacera. L'espace global permettra à un utilisateur de déplacer l'objet le long des axes X, Y et Z du monde, tandis que l'espace local se déplacera le long des axes X, Y ou Z de l'objet.
Les raccourcis clavier peuvent être consultés et modifiés à tout moment en accédant à Fichier > Avancé > Personnaliser les raccourcis.
Test
Qu'un utilisateur n'ait pas de scripts ou que tout l'espace soit scénarisé, ils voudront le tester dans le Studio afin que les joueurs puissent détecter et éliminer les bogues existants dans le jeu avant de le publier réellement au public. Il existe trois options de test, situées dans la colonne « Test » :
- Jouer - Engendre un personnage d'utilisateur à un emplacement de réapparition. S'il n'y a pas d'emplacements d'apparition sur la carte, le personnage apparaît au centre de la carte.
- Jouer ici - Engendre un personnage d'utilisateur là où se trouve actuellement la caméra.
- Exécuter - L'endroit (scripts, animations, etc.) s'exécute mais sans que le personnage n'apparaisse.
Édition
Une fois qu'un utilisateur a terminé de modifier et de tester cet endroit, il le téléchargera sur Roblox afin que d'autres utilisateurs puissent le lire. Accédez à Fichier> Publier le lieu sur Roblox, puis suivez les étapes pour le publier. Ou si votre jeu est déjà publié, cliquez sur "Publier sur Roblox" ici. Selon la taille de l'espace d'un utilisateur et la vitesse de téléchargement Internet, cela peut prendre environ 5 à 30 secondes ou plus pour qu'il soit publié.
Création d'équipe
Création d'équipe est une fonctionnalité de Roblox qui permet à un utilisateur de s'appuyer sur Roblox Studio s'il est ajouté à la liste par le propriétaire du jeu. Team Create est la fonctionnalité qui a remplacé les serveurs personnels. Il a été publié le 13 avril 2016. Il existe des couleurs qui changent dans les différents ordinateurs personnels qu'un utilisateur utilise. Mais cela n'est pas modifié dans l'ordinateur d'origine qu'ils utilisent. Si un membre de l'équipe sélectionne un objet, un cercle de couleur apparaît sur le côté gauche de l'objet dans l'onglet Explorateur. La couleur du cercle dépend de la couleur de l'utilisateur.
Comment utiliser ce service
Pour utiliser Team Create, accédez à l'onglet Afficher dans Roblox Studio, puis cliquez sur le bouton Team Create. Si la fonctionnalité est désactivée, cliquez sur le bouton vert Activer. Le jeu doit être publié pour que la création d'équipe puisse être utilisée. Lorsque vous cliquez dessus, il redémarre Roblox Studio et active la création d'équipe. Ensuite, saisissez un nom d'utilisateur dans la case en haut du panneau. Une fois qu'un utilisateur a invité quelqu'un, demandez-lui d'aller sur la page du lieu et de cliquer sur le bouton Modifier. Ils seront ensuite ajoutés à la session d'édition. Une sphère transparente colorée indique qu'un utilisateur construit dans cette zone.
Jeux de groupe
Les jeux de groupe peuvent être utilisés en équipe. Pour activer la création d'équipe dans les jeux de groupe, il suffit de l'activer/de le désactiver. Ensuite, toute personne disposant de l'autorisation Créer et modifier des jeux de groupe peut accéder à la création d'équipe, qu'elle soit invitée ou non.
Galerie
Icônes




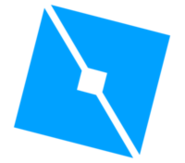 Icône Roblox Studio 2017 - 2021
Icône Roblox Studio 2017 - 2021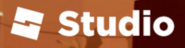 Nouveau logo avec filigrane après 2021.
Nouveau logo avec filigrane après 2021.
Écrans anti-éclaboussures
 Nouvel écran
Nouvel écran
Écrans de démarrage supprimés
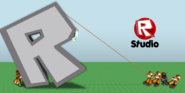






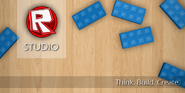




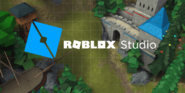
layouts
 Le client Roblox en février 2007,[1] présentant des fonctionnalités rappelant le Roblox Studio actuel à l'époque
Le client Roblox en février 2007,[1] présentant des fonctionnalités rappelant le Roblox Studio actuel à l'époque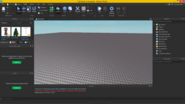 Aménagement de Roblox Studio en 2019.
Aménagement de Roblox Studio en 2019.- ↑ https://blog.roblox.com/2007/02/scripting-with-telamon-debugging/

























