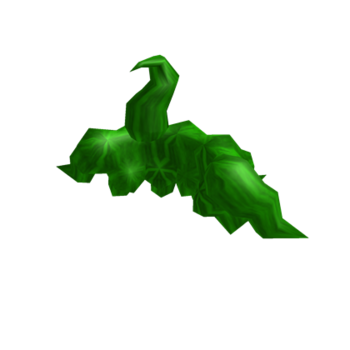Salut tout le monde!
Cette entrée de blog est censée montrer quelques directives et astuces pour éditer cette page Web. Vous en connaissez peut-être certains, d'autres non. J'ai pensé qu'il était temps d'éclaircir certaines choses et de les écrire.
Ce guide sera mis à jour à l'avenir chaque fois que des informations supplémentaires seront nécessaires.
- 1
- 2 Infobox cosmétiques
- 3 Utilisation de l'éditeur classique
- 4 Nommer les fichiers
- 5 Choisir une licence
- 6 Classer les fichiers
- 7 Ajouter des fichiers à une page
Un bon système de catégorisation est très important, non seulement pour les moteurs de recherche tels que Google, mais aussi pour les utilisateurs qui visitent la page Web. Chaque page de la page Web doit être classée dans au moins une catégorie. Cependant, trop de catégories peuvent devenir très déroutantes très rapidement. Les informations les plus importantes doivent être trouvées sur la page elle-même et non dans ses catégories.
En règle générale, si une page a plus de quatre catégories, c'est trop. Essayez de rester simple et n'ajoutez que les catégories les plus importantes à une page.
Pour les articles cosmétiques, par exemple, une catégorie indispensable est le type de cosmétique tel que Catégorie:Tenues ou Catégorie:Blings dans le dos. Si l'élément fait partie d'un ensemble, vous souhaiterez peut-être ajouter une catégorie pour l'ensemble, afin que les utilisateurs puissent trouver facilement ce qui va ensemble. Si vous utilisez {{Infobox cosmétiques}} et saisissez la rareté, la page sera également automatiquement classée dans la catégorie de rareté à laquelle elle appartient. dans "Uncommon" l'ajoutera à Category:Uncommon etc.
Lorsque vous avez ajouté une page à la catégorie Tenues, par exemple, il n'est pas nécessaire d'ajouter la Catégorie : Cosmétiques, car chaque Tenue est un produit cosmétique et donc la catégorie Tenues vous donne déjà les mêmes (et même plus spécifiques) informations comme le ferait la catégorie Cosmétiques. Un autre exemple serait si vous avez déjà la catégorie Back Bling et la catégorie Rare rarity (grâce à l'infobox), alors vous n'avez pas besoin d'une autre catégorie qui dit "Rare Back Blings" car cette catégorisation est également déjà faite.
Autant que la date de sortie, les apparences (skins du chapitre 2, skins de la saison 8), les thèmes (skins d'hiver, skins d'été) et toutes les informations supplémentaires pour lesquelles vous voudriez le classer sont des informations intéressantes sur le skin que vous pouvez utiliser pour regrouper certains skins, ceux-ci doivent être conservés comme de simples informations textuelles sur la page elle-même.
Infobox cosmétiques
Le modèle {{Infobox cosmétiques}} est très puissant. Comme mentionné précédemment, il ajoute automatiquement la catégorie de rareté en fonction de ce que vous tapez. Non seulement cela, il change également automatiquement la couleur du texte de rareté dans la boîte d'informations en fonction de la rareté, vous n'avez donc pas à utiliser de modèles comme {{Uncommon}} ou {{Rare}} en plus pour changer la couleur. Encore une fois, assurez-vous d'écrire la rareté avec une lettre majuscule car elle est sensible à la casse.
REMARQUE: Cela signifie que si vous utilisez cette infobox, il n'est pas nécessaire d'ajouter vous-même la catégorie de rareté. Le modèle le fait déjà pour vous.
Utilisation de l'éditeur classique
Si vous cliquez sur le bouton Modifier sur une page, l'ÉditeurVisuel s'ouvre généralement. Maintenant, voici la chose : ne l'utilisez pas.
Je recommande fortement de passer à l'éditeur classique. Vous pouvez lire ici comment vous pouvez le faire.
L'éditeur classique peut sembler déroutant au début, mais à la fin, il est plus facile à utiliser une fois que vous avez pris le coup.
Nommer les fichiers
Lorsqu'il s'agit de télécharger , il est important de choisir un nom de fichier descriptif. Cela facilite la recherche sur la page Web. Les noms de fichiers tels que "Download.jpg" ou "3013652E-A5F1-4E05-9BF8-6A0C6E7FC9AF.png" rendent très difficile la compréhension de ce que le fichier affiche. Il peut s'agir uniquement du fichier dont vous avez besoin, mais avec un nom comme celui-ci, vous ne pourrez jamais le trouver en utilisant simplement la barre de recherche.
Pour simplifier au maximum les choses, nous utilisons un schéma de nommage spécifique sur la page Web : [nom de la chose sur l'image] - [type] - Fortnite.png/.jpg
Voici quelques exemples : Pour une image d'une tenue, cela pourrait être Astra - Outfit - Fortnite.png. Pour un back bling, ce serait Strongbox - Back Bling - Fortnite.png. Pour un emplacement, cela pourrait être Dusty Depot - Emplacement - Fortnite.png. Vous pouvez également être un peu plus précis si nécessaire, par exemple comme je l'ai fait avec Vault Opening - Nexus Event - Fortnite.png.
Ce schéma de nommage le rend également plus facile à utiliser sur les pages. Par exemple, lors de l'ajout de plusieurs tenues à une page, vous pouvez simplement copier-coller la partie " - Outfit - Fortnite.png" et simplement changer le nom de la tenue au début de chaque image. Pour que cela fonctionne, vous devez suivre le schéma complètement. Le texte du est sensible à la casse, ce qui signifie que "Astra - outfit - fortnite.png" ne serait plus lié à Astra - Outfit - Fortnite.png simplement parce que "tenue" et "fortnite" commencent par des lettres minuscules. Les espaces manquants peuvent également être un problème. "Astra-Outfit-Fortnite.png" ne renvoie pas non plus au bon fichier.
Choisir une licence
Lorsque vous téléchargez des fichiers, veuillez toujours choisir une licence pour cela. S'il s'agit d'une image du jeu lui-même ou d'Epic Games, vous pouvez toujours prendre le modèle {{Fairuse}} en choisissant l'option suivante dans la partie "Licence" du processus de téléchargement : "Ceci sera utilisé d'une manière qui qualifie comme une utilisation équitable en vertu de la loi américaine"
Si vous avez oublié de choisir une licence lors du téléchargement, vous pouvez modifier la page du fichier et ajouter le modèle par la suite en tapant {{fairuse}}.
S'il est ajouté correctement, le modèle Fairuse ajoute la case suivante sur la page du fichier :
Ce fichier provient du jeu vidéo Fortnite ou de sites Web créés et détenus par Epic Games, dont les droits d'auteur sont détenus par Epic Games. Toutes les marques et marques déposées présentes dans l'image sont la propriété d'Epic Games. L'utilisation de ces fichiers est considérée comme une utilisation équitable en vertu de la loi sur le droit d'auteur des États-Unis d'Amérique.
Classer les fichiers
Une autre façon de rendre les fichiers plus faciles à trouver est de les ajouter également à des catégories. Maintenant, la catégorisation des fichiers doit rester aussi minimaliste que possible - une catégorie suffit déjà. Des images de tenues doivent être ajoutées à la catégorie : Images - Tenues ; des emplacements dans Fortnite: Battle Royale doivent être ajoutés à Category:Images - Emplacements (Battle Royale), leurs homologues de Save the World à Category:Images - Emplacements (Save the World) etc.
Vous pouvez trouver toutes les catégories d'images disponibles sous Catégorie:Images. Si vous n'êtes pas sûr à quelle catégorie appartient un fichier ou si vous pensez qu'il n'y a pas de catégorie appropriée pour l'image, veuillez me contacter sur mon mur de messages. Les catégories d'images sont encore un travail en cours.
Ajouter des fichiers à une page
Maintenant que nous avons tant parlé de la façon d'ajouter un fichier à la page Web, parlons de la façon dont vous pouvez réellement l'utiliser et l'ajouter à la page. Cela dépend de l'éditeur que vous utilisez. Comme mentionné précédemment, je recommande fortement d'utiliser l'éditeur classique, c'est pourquoi je vais vous montrer comment ajouter dans l'éditeur classique.
Si vous souhaitez ajouter une image simple, vous avez juste besoin du code suivant : [[File:FILENAME.png|thumb|250px|CAPTION]]. Pour vous donner un exemple, [[File:Astra - Outfit - Fortnite.png|thumb|100px|Astra]] se transforme en :


Astra
le pouce fait flotter l'image sur le côté droit du texte. Le 100px est la taille de l'image sur la page - vous pouvez l'agrandir ou la réduire. En ajoutant |left (comme ceci : [[File:Astra - Outfit - Fortnite.png|thumb|left|100px|Astra]]) l'image sera positionnée sur le côté gauche à la place. Cela fonctionne également avec |center si vous voulez avoir l'image au milieu de la page.
Pour ajouter une galerie, vous avez besoin du code suivant :
FILENAME_1.png|Description FILENAME_2.png|Description FILENAME_3.png|Description
Donc ça:
Finn - Tenue - Fortnite.png | Finn Rey - Tenue - Fortnite.png | Rey Kylo Ren - Tenue - Fortnite.png | Kylo Ren
devient ceci:
Kylo RenVous pouvez en savoir plus sur l'utilisation des galeries ici. Notez que cette page d'aide ne parle également que des galeries avec l'éditeur classique.
Lors de l'édition d'une infobox avec l'éditeur classique, il y a généralement un champ d'image où vous pouvez ajouter le nom du fichier. Par exemple, avec la {{Infobox cosmétiques}}, cela fonctionnerait comme ceci :
{{Infobox cosmetics |name = Astra |image = Astra - Outfit - Fortnite.png |type = [[Outfit]] }}
Si vous avez des questions ou si quelque chose n'est pas clair, n'hésitez pas à commenter ce blog ou à me contacter sur mon mur de messages. Je serais heureux de vous aider !
Si vous avez des idées ou des suggestions pour améliorer ces directives ou si vous souhaitez ajouter quelque chose, vous pouvez également commenter ici.