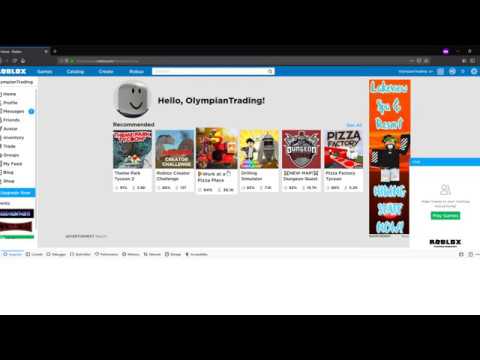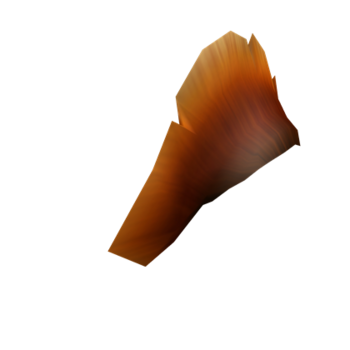Has grabado un hermoso vídeo con tu cámara de vídeo profesional de última generación y te gustaría compartirlo en las redes sociales, para mostrar a tus amigos tu enorme talento como realizador de vídeos. Así que pensaste en subir el video a Instagram, pero tiene algunos problemas para realizar esta operación desde una computadora.
¿Cómo se dice? Así son las cosas y te preguntas, por tanto, como subir videos a instagram desde pc? No te preocupes y sigue leyendo este tutorial mío: estoy a punto de hablarte sobre cómo hacer esto a través de la aplicación de red social para Windows y la herramienta Creator Studio, la herramienta predeterminada de Facebook, a través de la cual también puedes publicar fotos. y videos en Instagram desde PC. Además, le informaré acerca de algunas soluciones que son útiles para el propósito de este tutorial.
Dicho esto, ¿estás listo para empezar? Todo lo que necesitas son unos minutos de tiempo libre: sigue atentamente y paso a paso las instrucciones que te daré en los próximos capítulos de este tutorial y verás que acertarás fácil y rápidamente en la intención que te has propuesto. Llegados a este punto, sólo me resta desearos una buena lectura y, sobre todo, un buen trabajo.
índice
Cómo subir videos a Instagram desde la PC

La primera solución que puede utilizar es la sitio web o de l 'Aplicación de Instagram para Windows 10 y posterior, que también te permite subir videos y fotos al feed.
Para usarlo, conéctate al sitio web oficial de Instagram o visita el enlace que te acabo de proporcionar para descargar la aplicación de la red social fotográfica. Para hacer esto, de hecho, presione el botón Ottieni, acepta la apertura de la microsoft Store y presione el botón descargar, para comenzar a descargar la aplicación.
Al final del procedimiento, comience Instagram en su computadora o acceda a su cuenta desde la web, si aún no lo ha hecho, presione en botón [+] ubicado en la parte superior derecha y arrastre en la ventana de la aplicación (o seleccione manualmente, presionando el botón correspondiente) los contenidos multimedia que desea cargar. ¡¿Más fácil que eso?!
Otras soluciones para subir videos a Instagram desde PC

Como alternativa a la herramienta oficial de Instagram, de la que te hablé en el capítulo anterior, por subir videos a Instagram desde la PC puedes recurrir a algunas soluciones alternativas, que te permiten subir videos dentro de las Historias o incluso en el feed, bajo ciertas condiciones.
Por lo tanto, siga las instrucciones que encontrará en los siguientes capítulos para comprender cómo tener éxito al cargar videos en Instagram a través de su computadora Windows o Mac.
Estudio de creadores de Facebook
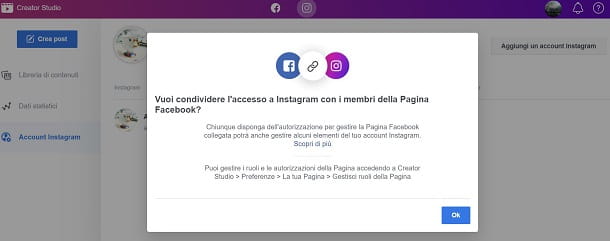
Con subir videos a Instagram desde la PC también puedes usar la herramienta Creator Studio por Instagram, instrumento nativo de Facebook que te permite administrar, desde tu computadora, la publicación y programación de contenido multimedia para cuentas Instagram conectado a una página Facebook.
Por tanto, para utilizar esta herramienta es necesario haber convertido previamente su cuenta Instagram en una cuenta corporativa, a través del menú Configuración> Cuentas> Cambiar a una cuenta profesional en la aplicación Instagram para Android e iOS.
Además, para publicar contenido multimedia en Instagram de una computadora y obtener los datos estadísticos relacionados con la cuenta, es necesario vincular la cuenta Instagram a Creator Studio.
Dicho esto, para comenzar, conéctese al sitio web oficial de Creator Studio y, después de iniciar sesión en su perfil Facebook, presiona el botón Comienzo.
Ahora, vincula tu cuenta Instagram, presionandofoto icono de red social ubicado en la parte superior. Luego haga clic en la entrada Vincula tu cuenta, para completar el procedimiento de inicio de sesión.
En este punto, para subir un video a Instagram desde la PC, presione el botón Crear publicación ubicado en la esquina superior izquierda y, en el menú que se le muestra, haga clic en el elemento Feed de Instagram o en el nombrado IGTV, dependiendo de si quieres publicar un video en publicaciones de Instagram o en la sección IGTV, dedicada a videos verticales.
Una vez hecho esto, haga clic en nombre de tu cuenta de Instagram, para seleccionarlo, luego elija si desea cargar un video presente en la galería multimedia de su computadora (De archivos cargados) o si prefieres elegir alguno de los que ya están subidos a tu página de Facebook (Desde la página de Facebook).

En ambos casos, al finalizar la subida, personaliza la publicación del post, escribiendo, por ejemplo, el título y Descripción para video para IGTV, o la leyenda (Escribe tu pie de foto) y la etiqueta geográfica (agregar Direccion), sobre el vídeo que se publicará en el Feed de Instagram. Finalmente, haga clic en el botón Público, para publicar el video en Instagram.
Si, por otro lado, desea programar la publicación de la publicación en el feed o video de IGTV, primero presione el icono ▼, luego haga clic en el elemento programación y, después de configurar el datos y L 'en punto de publicación, haga clic en el botón programación, para que la publicación con el video se publique en Instagram, a la hora y el día establecidos por usted.
Emulador de Android

El procedimiento alternativo que les propongo en este tutorial para subir videos a Instagram desde la PC requiere el uso de un emulador de Android, un software que permite emular la presencia del sistema operativo de Google para dispositivos móviles, dando así la posibilidad de utilizar la aplicación de Instagram en la computadora.
El uso de un emulador de Android es una opción utilizada con frecuencia por aquellos que desean utilizar las aplicaciones y juegos presentes en el Play Store a través de su PC.
La ventaja que da su uso es la posibilidad de utilizar el sistema operativo Google sin tener que realizar operaciones avanzadas, como el arranque dual del sistema operativo de su computadora.
De hecho, debe saber que, utilizando un emulador de Android, el funcionamiento del sistema operativo de Google queda relegado al software de emulación; por lo que no necesita jugar con la configuración predeterminada de su sistema operativo.
Dicho esto, vayamos al grano: entre los emuladores de Android que te recomiendo descargar, usar Instagram en su computadora hay el software BlueStacks, un software gratuito disponible para Windows y macOS.
En su interior, sin embargo, encontrará algunos banners publicitarios: estos últimos se presentan en forma de recomendaciones para la instalación de aplicaciones patrocinadas. Por lo tanto, puede elegir si desea ignorarlos o suscribirse (4 $ / mes o 40 $ / año) para eliminarlos por completo.
Para descargar BlueStacks conectado a su sitio web oficial, primero presione el botón Descarga BlueStacks, para iniciar la descarga del archivo ejecutable.
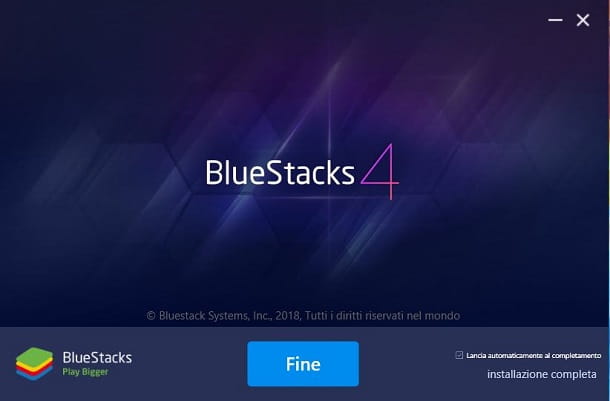
Una vez que haya descargado el archivo de ejecución a su computadora Windows o el tuyo Mac tienes que instalarlo, siguiendo los procedimientos de instalación que te muestro a continuación.
Su Windows, una vez el archivo .exe. haga clic en el botón Sí desde la ventana de Control de cuentas del usuario, para iniciar el proceso de instalación del software. A continuación, presione el botón Instalar ahora, espere a que finalice la instalación y configuración y presione Completar.
Para instalar BlueStacks su MacOSen su lugar, después de haber descargado el archivo.dmg, inícielo haciendo doble clic en él. Ahora, en la siguiente pantalla que se le muestra, haga doble clic en el icono BlueStacks, para iniciar el instalador. Una vez hecho esto, haga clic en el botón Abri, para confirmar la apertura del programa.
Entonces presione Continuar y luego Instalar, Escribe el la contraseña en tu Mac y haz clic en el botón Asistente de instalación. En este punto, espere la instalación automática y, si se le solicita, haga clic en Preferencias del sistema abierto.

En el panel de impostazioni en Mac, primero presione permitir y luego en el símbolo de Lucchetto que se encuentra en la esquina inferior izquierda. Para finalizar la instalación de BlueStacks en macOS, escriba el la contraseña en tu Mac y luego haz clic en Desbloquear.
Hecho esto, para poder usar BlueStacks luego (tanto en Windows como en macOS) debe iniciar sesión con una cuenta de Google que tenga: presione Comienzo e ingrese, en los campos de texto respectivos, sus datos de inicio de sesión como dirección de correo electrónico e la contraseña.
Después de iniciar sesión con su cuenta Google (toque en adelante para confirmar los datos ingresados) y luego de aceptar los términos de uso de BlueStacks (haga clic en acepto), puede utilizar este emulador para descargar el Instagram, de tal manera que tenga éxito en su intento de cargar un video en la aplicación, actuando desde su computadora.
Entonces presione Empiece con BlueStacks, para comenzar.

Para descargar la aplicación de Instagram clickea en el Play Store él recordó Google Play. Ahora, usando la barra de búsqueda en la parte superior, busque la aplicación Instagram e instálelo presionando primero el botón Instalar y luego en el botón acepto.
Al final de la instalación, inicie la aplicación de la red social de fotos presionando el botón Abri.
Cuando se inicia la aplicación Instagram Primero se le pedirá que inicie sesión con los datos de su cuenta y, una vez que haya iniciado sesión, podrá usarla para cargar videos en Instagram desde su PC.
Para hacer esto, haga clic en el botón con el símbolo (+) para subir un video a su perfil de Instagram.
Ahora, si desea grabar un video en el acto y subirlo a su perfil de Instagram, haga clic en el botón Video y luego grabe la película presionando el botón redondo en el centro.
De este modo, puede subirlo a su perfil de Instagram como suele ser posible hacerlo a través de la aplicación. Instagram por Android.
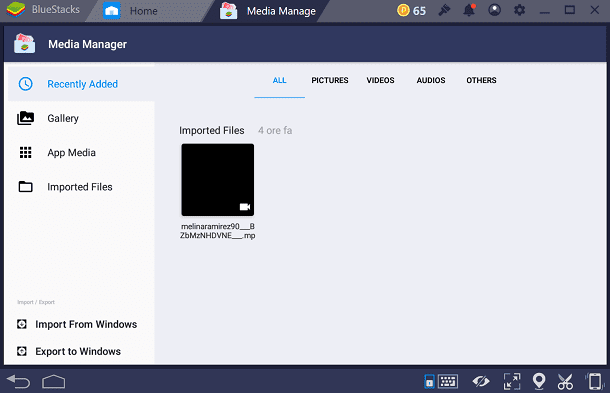
Si, por el contrario, desea subir un video desde su computadora a su perfil Instagram debe, primero, qué importarlo en la aplicación Media Manager del emulador.
Para hacer esto, haga clic en la aplicación Media Manager ubicado dentro de la sección Mis aplicaciones> Aplicación del sistema. Una vez que haya iniciado esta aplicación, importe una película desde su computadora presionando el botón Importar desde Windows para que se cargue en la galería compartida del emulador BlueStacks.
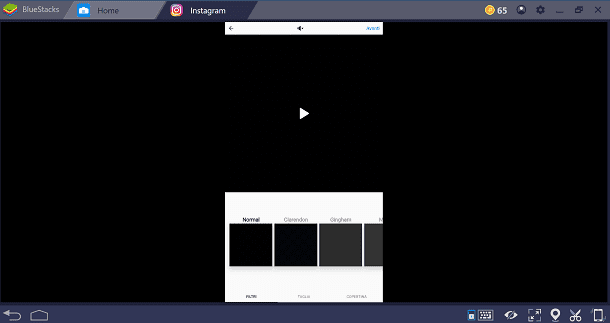
Una vez hecho esto, inicie la aplicación de Instagram y presione el botón con el símbolo (+); Verá que la película se carga automáticamente al tocar el botón galería aplicación.
Ahora puedes subirlo a tu perfil. Instagram, realizando exactamente las mismas operaciones que se realizan utilizando la aplicación de Instagram en Android.
Vídeos que se han importado al emulador BlueStacks a través de la aplicación incorporada Media Manager también se pueden cargar en Instagram desde la PC incluso en Historias.
A continuación, puede tocar eltu icono de perfil, para cargar uno nuevo historia, grabando un video en el lugar o importando los videos que cargó al almacenamiento multimedia BlueStacks, a través de la aplicación Media Manager.