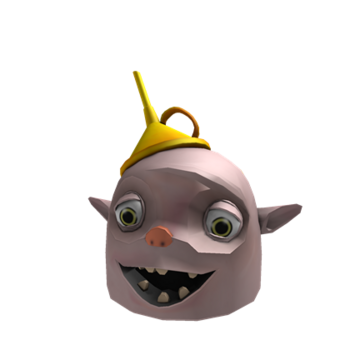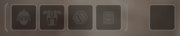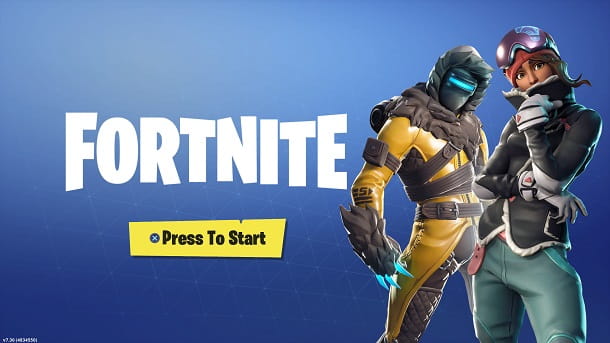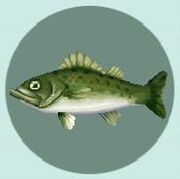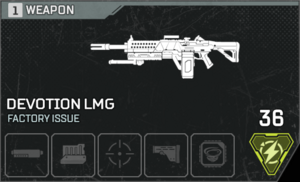Por motivos comerciales, ¿se ve obligado a hacer clic continuamente en el mismo botón y tiene calambres en los dedos? ¿Quieres romper un récord de todos los tiempos en un juego en línea para que tus amigos se queden boquiabiertos, pero para hacerlo, tendrías que hacer clic en cientos de secuencias a la velocidad del rayo? No hay duda, lo que necesitas es un programa que te permita hacer click automáticamente.
¿Cómo se dice? ¿Conocías por completo la existencia de este tipo de soluciones de software? ¡Pues ya no! Si te tomas unos minutos de tu tiempo, te explico cómo hacer clic automáticamente usando soluciones que son fáciles de usar, así como gratuitas.
Ahora diría que dejemos de lado la cháchara y entremos en el meollo del tema. Ánimo: ponte cómodo, tómate todo el tiempo que necesites para concentrarte en leer los siguientes párrafos y, lo que es más importante, aplica los "consejos" que te daré para aprovechar al máximo las soluciones que se enumeran a continuación. No me queda más que hacer más que desearles una buena lectura y, sobre todo, ¡que se diviertan!
índice
- Haga clic automáticamente: Windows 10
- Hacer clic automáticamente: Mac
- App para hacer clic automáticamente: Android
- Aplicación para hacer clic automáticamente: iOS
Haga clic automáticamente: Windows 10
Entonces, comencemos con las soluciones para haga clic automáticamente en línea en PC Los programas de los que les voy a hablar han sido probados en Windows 10; sin embargo, son compatibles con todas las versiones del sistema operativo.
Clicker automático GS

La primera solución que sugiero es Clicker automático GS, un programa gratuito para Windows que te permite automatizar los clics en tu computadora de una manera extremadamente fácil e intuitiva, permitiéndote también personalizar los tiempos y métodos de clics a realizar.
Para descargar GS Auto Clicker en su PC, conéctese a la página de descarga del programa y presione el botón verde Descargar. En la página que se abre, haga clic en el botón Descargar ubicado a la izquierda y Espere, por lo tanto, a que se complete la descarga del archivo de instalación de GS Auto Clicker y abra el archivo .exe tienes, para iniciar el programa.
En este punto, debería ver la ventana principal de GS Auto Clicker en la pantalla (si no es así, puede recuperar la aplicación haciendo clic en el icono de la stella que aparece en el área de notificación de Windows en la parte inferior derecha, al lado del reloj). Situar el cursor del ratón en el punto de la pantalla donde se encuentra el botón o elemento a pulsar y pulsar la tecla del teclado que el programa tiene asociada para realizar clics continuos. Por defecto es F8 (la misma tecla también se utiliza para detener la ejecución de la acción automática).
Si no desea hacer clic automáticamente con el botón F8 porque prefiere usar otra tecla en el teclado, presione el botón Presione F8 para hacer clic ubicado en el centro de la ventana GS Auto Clicker, seleccione la opción Hacer clic/Detener y presione la tecla del teclado que desea usar para realizar clics secuenciales.
También puede cambiar el botón del mouse que debe usarse para hacer clics continuos (derecho o medio en lugar de izquierdo) y personalizar el intervalo de tiempo que debe pasar entre los clics. En el primer caso, tienes que ir al menú Opciones > Hacer clic > Opciones, establece la opción Derecha (clic derecho) o la opción Segundo nombre (botón central) en el menú desplegable Ratón y presiona el botón OK para guardar los cambios realizados. Abriendo el menú desplegable PresioneEn su lugar, puede configurar un doble clic en lugar de un solo clic si necesita automatizar el doble clic.
En el segundo caso, sin embargo, tienes que ir al menú Opciones > Hacer clic > Repetir y especifique el intervalo de tiempo que debe transcurrir entre un clic automático y otro, utilizando los campos relativos a las horas (horas), a minutos (minutos), a los segundos (segundos) y milisegundos (milisegundos) presente en la ventana que se abre. Al colocar la marca de verificación junto al elemento Repetición:Además, es posible configurar el programa para que no repita los clics indefinidamente, sino solo el número de veces que especifiques en el campo de texto correspondiente. Fácil, ¿verdad?
Controlador de mouse

Controlador de mouse es otro programa para Windows que permite automatizar los clics a realizar con el ratón, tanto con el botón derecho como con el izquierdo. Es una aplicación muy sencilla de utilizar y además es 100% gratuita.
Para descargar Mouse Controller, conectado al sitio web que aloja el programa, presione el botón Descargar y espere a que se complete la descarga del archivo de instalación de este último. Luego proceda a abrir el archivo. .exe tienes, presiona el botón Sí y siga el procedimiento guiado que aparece en la pantalla para completar la configuración: presione el botón Página siguiente cuatro veces seguidas, luego Instalar e Color .
A continuación, inicie el software haciendo doble clic en el acceso directo creado en el escritorio y, en la ventana que se abre, seleccione la configuración relativa a los clics automáticos que ejecutará el ratón "virtual". Específicamente, seleccione de los menús desplegables Prensa las teclas con las que iniciar y detener las acciones automáticas que desea realizar, ponga la marca de verificación en la casilla Repite cada y seleccione la unidad de medida del menú desplegable adyacente para elegir cuántos segundos o minutos repetir la acción y, si lo desea, seleccione también la opción Repetición: e indicar en el cuadro de texto adyacente el número de veces que se debe repetir la acción.
En este punto solo debe comenzar a grabar la acción automática que realizará el mouse "virtual" presionando las teclas iniciar / detener que haya decidido configurar (p. F9 e F11) Y eso es. ¿¡Más fácil que eso!?
Hacer clic automáticamente: Mac

Tienes un Mac y te gustaria saber si existe algun software que sea capaz de realizar las mismas operaciones que los programas que he enumerado en las lineas anteriores? Si es así, te resultará muy útil. Clicker automático, una aplicación shareware para macOS que puede probar de forma gratuita en todos los Mac equipados con macOS 10.8 y versiones posteriores.
Para descargar Auto Clicker, vinculado a esta página, presione el enlace Descargar ubicado en la parte superior y, cuando se complete la descarga, abra la carpeta Descargar de la Mac y luego arrastre el ícono del programa a la carpeta aplicaciones. Luego haga clic derecho en el ícono del software y presione dos veces en Abri para iniciarlo y "anular" las restricciones aplicadas por Apple a los programas que provienen de desarrolladores no certificados (esto es necesario solo en el primer inicio).
En la ventana que se abre, presione el botón Aceptar, para aceptar las condiciones de uso del programa, luego haga clic en el botón Comprobar permiso y otorgue a Auto Clicker los permisos necesarios para funcionar correctamente siguiendo las instrucciones que se le proporcionan en la pantalla (esencialmente, deberá otorgar a la aplicación acceso a la Accessibilità de Preferencias del Sistema).
En este punto, puede configurar las acciones automáticas que realizará el mouse cambiando los parámetros que ve en la ventana principal de Auto Clicker. Por ejemplo, para elegir los botones con los que activar/detener los clics automáticos, pulse el botón Haga clic para grabar acceso directo colocado dentro de la caja Clicker 1 para la acción del mouse y escriba en el teclado las teclas con las que iniciar la acción automática (ej. ⌘F). Para elegir el número máximo de clics a realizar, en su lugar, rellene el campo de texto situado junto a la redacción Número máximo de clics (si establece como valor cero, los clics se repetirán indefinidamente, hasta que pulses el botón Detener).
Una vez que haya decidido la configuración para que se realicen los clics automáticos, todo lo que tiene que hacer es presionar la combinación de teclas que haya elegido para activar/desactivar la acción automática.
Alternativamente, señalaré el software Maestro del teclado, dedicado a ejecutar macros en macOS. Puedes descargar el versión de prueba gratuita desde la web oficial y, si crees que es la herramienta más adecuada a tus necesidades, cómprala por el precio de 36 $. Para obtener más información, lo invito a leer mi guía, en la que le hablé sobre esta solución con gran detalle.
App para hacer clic automáticamente: Android

¿Cómo se dice? Más bien, le interesa saber cómo hacer clic automáticamente en un dispositivo Android? No hay problema: de hecho, hay muchas aplicaciones dedicadas a este propósito, gratuitas y fáciles de usar. Entre ellos, te contaré en detalle sobre Clicker automático, disponible en Play Store y tiendas alternativas: es una aplicación que te permite configurar un solo clic automático o varios clics en secuencia, así como deslizamientos, en un intervalo personalizado y por la duración que prefieras. La aplicación está disponible de forma gratuita; sin embargo, ofrece la opción de eliminar anuncios con un pago único de 1,99 euros.
Para comenzar, proceda con la instalación de Auto Clicker desde la sección correspondiente de Play Store, siguiendo el enlace que le he proporcionado hace un momento, y presione el botón Instalar. Si necesitas ayuda con este paso, encuentra toda la información que necesitas aquí. Una vez que se complete la descarga, inicie la aplicación haciendo clic en su icono ubicado en la pantalla de inicio.
En el primer lanzamiento, se le pedirá que habilite un servicio de accesibilidad para que funcione la aplicación. Presiona sobre el artículo OK en el aviso que aparece en la pantalla para ser redirigido al relativo menú de ajustes. En la lista de aplicaciones, seleccione el elemento Clicker automático, luego presione la palanca correspondiente a la opción de accesibilidad para moverla de OFF a ONy confirme su elección con un toque en el botón OK.
Después de este paso, presione el botón Atrás dos veces para volver a la pantalla principal de la aplicación.
Si desea configurar solo un lugar en la pantalla para hacer clic automáticamente, toque el botón Habilidades relacionado con la sección Modo de objetivo único. los símbolo de un goly tres íconos en el lado izquierdo de la pantalla para personalizar el funcionamiento de la aplicación.
Presionando en el símbolo de engranaje se le mostrará el menú de ajustes, donde podrás configurar los parámetros de click automático según tus preferencias.
Primero indica elintervalo de tiempo entre clics, luego eligiendo con un toque un valor entre milisegundos (m), secondi (s) O acta (m) del menú desplegable; luego, las condiciones para detener el clic, colocando la marca de verificación junto a uno de los elementos entre Empezar indefinidamente, Duración (en este caso tendrás que pulsar la configuración por defecto 00: 05: 00 e indique un nuevo valor, luego confirme con un toque en el elemento OK), O Número de ciclos (también en este caso, tecleando el número en cuestión).
Si lo desea, puede activar la opción Anti-detección presionando sobre el elemento para poner la marca de verificación. Finalmente, confirme todas las configuraciones presionando el elemento Ahorrar.
Una vez que haya configurado todos los ajustes, todo lo que tiene que hacer es presionar sobre el objetivo y arrastrarlo en la pantalla y dejarlo exactamente en el punto donde la aplicación deberá hacer el clic automático: luego, toque el ▶ símbolo azul a la derecha para iniciar la función según los modos previamente seleccionados.
El clic continuará de forma autónoma y finalizará transcurrido el número de ciclos o transcurrido el tiempo que hayas indicado. Al presionar el botón símbolo de flechas direccionales, el objetivo se desactivará, pudiendo elegir si reactivarlo pulsando de nuevo el mismo símbolo o desactivarlo de forma permanente tocando el símbolo X.
Si, por el contrario, desea configurar el clic en más de un lugar de la pantalla, haga clic en el botón Habilidades relacionado con la sección Modo multiobjetivo y utilice el mismo menú de iconos que aparece a la izquierda para configurar los parámetros.
De nuevo, presiona símbolo de engranaje para establecer la misma configuración de la que te hablé anteriormente; luego, toca + símbolo verde para ver el primer objetivo, presiónelo, arrástrelo y suéltelo en el punto para hacer clic. Para seleccionar un segundo objetivo en otro lugar, presione el mismo símbolo nuevamente para agregarlo y repita la operación.
Para configurar un deslizamiento en su lugar, toque el símbolo ↱ amarillo para ver dos objetivos: el que no tiene un número indicativo será el punto de inicio del deslizamiento, mientras que el numerado será el punto de finalización. Repita las mismas operaciones hasta que haya completado la configuración del clic, si es necesario presionando el botón símbolo - rojo para eliminar el anterior si es necesario.
Ahora está listo para usar el clic automático: no cerrar Clicker automático, pero simplemente déjelo en segundo plano presionando el botón Botón de inicio de su teléfono inteligente para volver a la pantalla principal e iniciar la aplicación en la que desea realizar la acción. De esta forma, el menú de comandos con los íconos de Auto Clicker apropiados permanecerán visibles en la pantalla incluso cuando abras otra aplicación, y podrás administrar su funcionamiento en cada interfaz.
Una vez abierta la pantalla de su interés, todo lo que tiene que hacer es presionar sobre ▶ símbolo azul en el menú e inicie el clic, que se hará de forma independiente en función de la configuración que haya elegido. Para detenerlo manualmente, en su lugar, simplemente toque en símbolo de flechas direccionales en el menú, y luego en Símbolo X.
Aplicación para hacer clic automáticamente: iOS

Haga clic automáticamente en iOS puede ser un poco más complicado: aunque existen algunas aplicaciones dedicadas, disponibles en la App Store, no siempre son soluciones efectivas, dadas las limitaciones del sistema operativo de Apple.
Sin embargo, puede aprovechar la funcionalidad predeterminada Control del interruptor. Por si nunca has oído hablar de él, esta es una opción de Accessibilità (también disponible en iPadOS) que le permite configurar acciones personalizadas en el dispositivo y cambiar los gestos que se utilizarán para controlar su dispositivo, incluso a través de otros dispositivos adaptables.
Para ello, abra el menú de ajustes presionando el ícono de ajustes ubicado en la pantalla de inicio, y desplácese hacia abajo en el menú hasta encontrar el elemento general. Selecciónalo con un toque, y luego elige la opción Accessibilità.
Luego seleccione el artículo Control del interruptor y, en la siguiente pantalla, toque la opción interruptores, Entonces Agregar nuevo interruptor> Pantalla> Pantalla completa e Seleccione un artículo.
Una vez hecho esto, toque el botón Atrás ubicado en la parte superior izquierda. De vuelta en el menú de inicio, seleccione la opción acciones y luego la voz Crear nueva acción; presione en el campo vacío Nombre y escribe un nombre para la acción (por ej. Clic automático), y luego toque el elemento Asignar interruptor y seleccione el interruptor Pantalla completa.
Esto abrirá una pantalla en blanco: aquí puede tocar o deslizar donde desea que se produzca el clic automático. La secuencia que establezcas se reproducirá con la misma duración y en las mismas posiciones exactas: para configurar un clic automático repetido, por lo tanto, toca varias veces en el mismo punto, tantas veces como quieras que el clic se produzca de forma independiente. Cuando haya terminado, toque el elemento Ahorrar en la parte superior derecha para confirmar la secuencia.
Una vez hecho esto, haga clic en el botón Atrás toca el artículo Acción al inicio, y luego en el nombre de la acción de clic automático que acaba de configurar de la lista que se le muestra para poner la marca de verificación en su correspondencia.
Ahora está listo para usar el Control del interruptor: cierra el ajustes e inicie la aplicación en la que desea hacer clic automáticamente (o la página web visitándola con su navegador). Entonces, golpea el botón lateral (o el Botón de inicio, en los modelos que aún la tienen) de su iPhone tres veces seguidas para iniciar la función; luego, toque la pantalla para iniciar la acción.
El iPhone hará clic exactamente como lo configuró, con la misma duración y número de toques, cada vez que comience tocando la pantalla en cualquier lugar. Para detenerlo, simplemente presione de nuevo botón lateral / Inicio tres veces: la acción se detendrá inmediatamente.