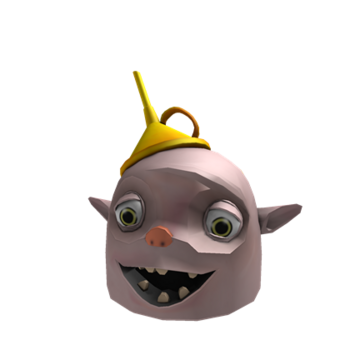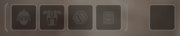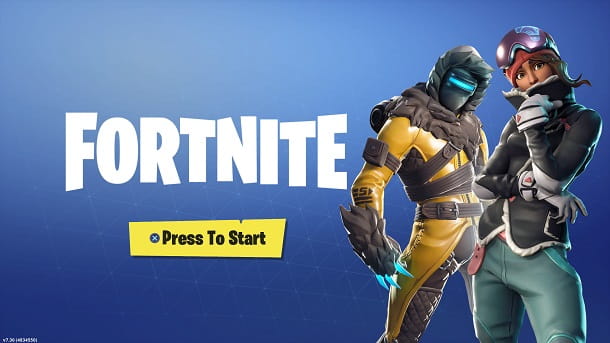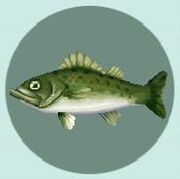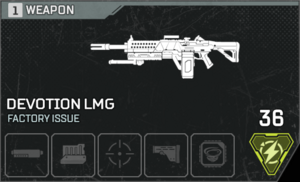Siempre es la misma historia: vas a la tienda a comprar el último videojuego pero este no está disponible y te ves obligado a irte a casa con las manos vacías y luego escuchar los comentarios de tus amigos que han estado jugando durante días. En frente de una computadora. Harto de esta situación, buscas una solución alternativa que te permita tener el juego en el momento exacto en que sale, quizás sin ni siquiera poner un pie fuera de casa. Lo adiviné, ¿verdad? Entonces tengo la solución adecuada para usted: se trata de Vapor.
Steam es una plataforma de distribución digital desarrollada por Valve que te permite comprar juegos, pero también software y películas en línea, ahorrando mucho dinero en comparación con las tiendas (especialmente cuando las famosas “rebajas” están activas). Steam también le permite comprar dispositivos de hardware, agregar títulos comprados físicamente en la tienda a su biblioteca digital, organizar juegos multijugador en línea y transmitir su sesión de juego. Interesante, ¿verdad? Así que no pierdas más tiempo e investiga inmediatamente cómo funciona este servicio gracias a la información que te voy a dar.
Tómate cinco minutos de tiempo libre, lee atentamente los siguientes párrafos y déjame explicarte en detalle. cómo funciona vapor, cómo usarlo en su computadora y cómo comprar y descargar juegos a través de él. Te aseguro que, en muy poco tiempo, podrás encontrar tus títulos favoritos, descargarlos y jugarlos con facilidad. ¡Feliz lectura y, sobre todo, diviértete!
índice
- ¿Qué es Steam?
- Cómo usar Steam en una computadora
- Cómo funciona Steam en teléfonos inteligentes y tabletas
- Cómo funciona Steam Remote Play
¿Qué es Steam?

Vapor es una plataforma desarrollada por Valve, conocida principalmente por la compra digital de los videojuegos más populares como GTA, Football Manager, La era del imperio, Assasin's Creed y muchos más, con un catálogo que cuenta con miles de juegos de todos los géneros (algunos incluso disponibles de forma gratuita).
Además, te permite comprar software y hardware desde la comodidad de tu hogar, para unirte a la comunidad que cuenta con más de 100 millones de usuarios con los que charlar, organizar y programar partidos online, tanto desde ordenadores como desde smartphones y tablets a través de un especial gratuito. solicitud.
Cómo usar Steam en una computadora
Para comprar contenido en Steam, primero debe crear un cuenta gratis al cual puedes asociar un método de pago para pagar tus compras, luego de lo cual deberás descargar el cliente Steam, que está disponible para Windows, macOS y Linux y sirve para descargar, instalar y usar el software comprado en la tienda en tu computadora .Válvula. ¿No sabes cómo hacerlo? No se preocupe, encuentre toda la información que necesita justo debajo.
Crea una cuenta Steam

Para utilizar Steam, primero debe crea una cuenta nueva con las que acceder a la plataforma, comprar juegos, formar parte de la comunidad y jugar en modo multijugador.
Luego conéctese al sitio web de Steam y haga clic en el elemento Inicia presente en la parte superior derecha, luego presiona el botón Únete a Steam, ingresa el tuyo dirección de correo electrónico, asegúrese de que el país esté configurado el pais y acepta los términos del servicio. Luego revisa el código CAPTCHA y presiona el botón Continuar. presiona el botón Tengo 14 años o más, para recibir el correo electrónico de verificación de la cuenta. En este punto, elija un nombre de usuario y contraseña para asociar con su cuenta de Steam y presione el botón Hecho.
Ahora, en la pantalla principal del sitio Steam, presiona el elemento nuevamente Inicia, escriba los datos que acaba de crear en los campos Nombre de la cuenta de Steam e Contraseña y haga clic en el botón Inicia iniciar sesión. En la página que se te muestra, tendrás que realizar el último paso, que es configurar tu cuenta de Steam. presiona el botón Configura tu perfil de Steam y en la página que se le muestra complete todos los campos que ve para establecer un avatar, personalizar la URL del perfil y compartir otra información adicional.
Descarga e instala Steam

Si bien puedes acceder a tu cuenta de Steam a través del navegador, para poder instalar y jugar a los videojuegos de la plataforma (incluso en modo offline, si incluyen este modo) debes descargar el cliente oficial de Steam para Windows, macOS o Linux.
Para continuar con la descarga del cliente Steam, conectado al sitio Steam, haga clic en el botón Instalar Steam presente en la parte superior y luego presiona el botón Instalar Steam.
Una vez que se completa la descarga, tiene un PC con Windows, haga doble clic en el archivo SteamSetup.exe, toque en Sí y luego haga clic en el botón adelante. Ahora, seleccione su idioma El paisaje, presiona el botón adelante y luego confirme la operación presionando la tecla Instalar. Al final de la instalación, presione el botón final.
Si tienes un Mac, haga doble clic en el paquete dmg acabas de descargar y arrastra el icono de Vapor en la carpeta aplicaciones de macOS. Ahora, abre la carpeta aplicaciones, haga clic derecho en elicono de vapor y seleccione el artículo Abri. Presiona de nuevo en Abri, en el recuadro de la pantalla y esperar a que se descarguen los archivos de actualización necesarios para que finalice su funcionamiento.
Una vez que los archivos de actualización hayan terminado de descargarse, en la ventana de inicio de sesión de Steam, haga clic en el botón Iniciar sesión en una cuenta existente, ingrese sus datos de inicio de sesión y presione el botón Inicia para iniciar sesión en su cuenta de Steam. Te recomiendo que pongas la marca de verificación junto al artículo. Recordar mi contraseña, para no repetir la entrada de datos cada vez que se inicia el programa.
Si, por el contrario, ha preferido descargar el cliente Steam antes de registrarse en el sitio web, puede pulsar sobre el elemento Crea una cuenta nueva y siga el procedimiento descrito anteriormente.
Compra, descarga y agrega contenido en Steam

Una vez que haya creado su cuenta y descargado el cliente Steam, estará listo para realizar sus primeras compras en la plataforma de Valve. En la pantalla principal de Steam, toque la pestaña tienda y luego Categorías; por lo tanto, elige uno de los artículos disponibles (según el tipo de compra que pretendas realizar) del menú superior.
- Géneros: la sección dedicada a los videojuegos. Puedes elegir un juego eligiendo uno de los géneros indicados (aventura, acción, Sport, Córcega, simulación etc.).
- Secciones especiales: Puede acceder a colecciones especiales, como videojuegos en acceso temprano (para comprar juegos en desarrollo), Demo para descargar la versión demo gratuita de los juegos disponibles, Realidad virtual para navegar por la lista de juegos de realidad virtual e Free-to-Play con la lista de juegos gratuitos, solo por nombrar algunos. En este sentido, puedes leer mi guía sobre cómo conseguir juegos gratis en Steam.
Nell'area Secciones especiales también puedes acceder a la software descargable a través del hardware de Steam y Valve, como i VR espectadores y Cubierta de vapor (la consola portátil Steam).
Una vez que haya elegido el contenido o hardware a comprar, presione sobre el suyo nombre para acceder a la tarjeta descriptiva donde puede ver información detallada, reseñas, precios, productos relacionados y requisitos del sistema. Luego haga clic en el botón Añadir al carrito para proceder con la compra.
Una vez hecho esto, haga clic en el botón Compra para mi y en el menú desplegable bajo el título Elige un método de pago, seleccione el método de pago que prefiera entre PayPal, tarjeta de crédito (Visa, Mastercard, American Express, JCB), skrill e paysafecard, luego ingrese los datos y haga clic en el botón Continuar para confirmar la compra.

Alternativamente, puede decidir comprar un producto para un amigo: después de agregarlo al carrito, haga clic en el artículo Cómpralo como regalo, Selecciona elAmigo de vapor a quien pretendes regalar el producto y presiona sobre la opción Programar entrega para configurar la fecha y hora de entrega, luego haga clic en el botón Continuar, ingrese un mensaje que se enviará junto con el regalo y complete la compra seleccionando un método de pago válido entre los mencionados anteriormente.
Después de completar la compra de un contenido, presione sobre el elemento biblioteca presente en la parte superior y haga clic en el contenido de su interés en la barra lateral de la izquierda. Ahora, presione el botón Instalar, ponga la marca de verificación junto a los elementos Crear un acceso directo de escritorio e Crea un atajo en el menú Inicio si desea crear enlaces rápidos al software y presione los botones adelante e acepto para iniciar la descarga.

Durante la descarga, puede hacer clic en la entrada Descargar presente en la parte inferior para ver el tiempo restante y los datos descargados, pero también detener y reanudar la descarga presionando los botones Descanso e currículum. Ahora, puede iniciar el contenido descargado a través de la botón de inicio presentes en la ficha de producto de biblioteca de Steam o usando su acceso directo en el escritorio o en el menú Inicio.
Al seleccionar el contenido en el biblioteca de Steam y haciendo clic derecho en el nombre del producto instalado, puede desinstalarlo presionando en los elementos gestionar e desinstalación y luego confirmando la operación con la tecla desinstalación.
Debes saber que Steam también es necesario para la activación de algunos juegos comprados personalmente en una tienda física o para los que has comprado el código en otras tiendas digitales. Si este es tu caso, pulsa en la voz Agregar un juego presente en la parte inferior izquierda y haga clic en la opción Activar un producto en Steam, luego presione los botones adelante e acepto, escriba el código del producto en el campo Codigo de producto y presiona el botón de nuevo adelante Para proceder con la activación.
Además, es posible que no sepa que también puede usar Steam como biblioteca y reproductor de música para escuchar las canciones y álbumes en su computadora. ¿Cómo? Te lo explicaré enseguida. Presiona sobre los rumores Ver> Música en la parte superior y seleccione la opción Música, luego presiona el botón Añadir y, en la ventana abierta, seleccione el cartella de su computadora donde la música está presente. Luego presione el botón Iniciar el escaneo para localizar archivos de música.
Una vez que se completa el proceso de escaneo, su música se agrega automáticamente a Steam. Presiona en los elementos de arriba Ver> Reproductor de música y haga clic en el botón Buscar música (L 'icono con cuadrados). En la barra lateral de la izquierda, puede ver la lista de álbumes agregados: presione en el título del disco de su interés y haga clic en el botón Reproducir el album para empezar a escucharlo.
En conclusión, te será útil saber que con la función Compartir en familia puede permitir que los usuarios autorizados por usted accedan a su biblioteca de juegos cuando no esté jugando.
Si quieres saber entonces cómo funciona Steam Family, abre el ajustes Steam, a través del menú Mostrar en la parte superior y haga clic en la entrada Familia, luego coloque la marca de verificación junto al elemento Autorizar el uso compartido de la biblioteca en esta computadora para autorizar hasta 10 computadoras y en la caja Comparte cuentas elegibles, ponga la marca de verificación junto a las cuentas que desea autorizar (hasta un máximo de 5 cuentas).
Inicie sesión en la comunidad Steam

La Comunidad Steam cuenta con más de 100 millones de usuarios en todo el mundo y le permite leer reseñas, participar en talleres y, sobre todo, programar un juego en línea y chatear con amigos.
Para acceder a la comunidad Steam, primero debes hacer clic en el tuyo. nombre presente en el menú principal del servicio y luego debe presionar el botón Configurar mi perfil para agregar un nombre del perfil, un avatar y personaliza tu cuenta (si no lo has hecho inmediatamente después de la fase de registro, como te expliqué en este capítulo).
Cuando termine, haga clic en el elemento Comunidades para acceder a la casa de la comunidad y ver la actividad reciente, leer reseñas, buscar usuarios, ver transmisiones en vivo y mucho más. Si está interesado en leer debates, ver videos de usuarios, encontrar nuevos amigos y organizar juegos relacionados con un juego en su biblioteca, ingrese el nombre del producto en el campo Cerca un hub y selecciona el título que estás buscando: al hacerlo podrás acceder a la página principal del juego y elegir una de las opciones disponibles.
Al hacer clic en Temas puede leer e iniciar nuevas discusiones; haciendo clic en Captura de pantalla e Imágenes puede ver y compartir capturas de pantalla e imágenes de sus juegos con la comunidad; subiendo Transmisiones puede encontrar la lista de usuarios directos que muestran sus actividades de juego (para obtener más información al respecto, consulte el sitio web de Steam); en la sección Video puede acceder a los videos de juegos publicados por los usuarios; en Entrenamiento puede ver y descargar contenido creado por el jugador (si el juego lo admite); en Noticias puede leer las últimas noticias sobre los títulos de su interés; en Guía puedes navegar por las guías, leer los secretos y mucho más relacionado con el juego seleccionado, mientras estás en OPINIONES puedes ver reseñas escritas por jugadores.
Entre las funciones útiles de Steam también se encuentra la charla instantánea, que le permite enviar mensajes a otros usuarios. Para iniciar una conversación con uno de tus amigos, pulsa en la voz amigos y charlar presente en la parte inferior derecha y haga doble clic en el usuario de su interés para iniciar el chat y escribir su mensaje. En cambio, para agregar un nuevo amigo, simplemente inicie sesión en su perfil y haga clic en el botón Pedir amistad.
Administra tu cuenta de Steam

Como ya has visto, elCuenta Steam es necesario para comprar el contenido en la tienda, acceder a la comunidad y reproducir los títulos de tu biblioteca. Debe saber que desde la configuración de su cuenta también puede administrar su información de contacto y billetera de Steam, ver su historial de compras y administrar la seguridad
Para acceder a la configuración de su cuenta, haga clic en la suya nombre de usuario presente en la parte superior derecha y seleccione el elemento Detalles de la cuenta. En el cuadro Historial de compras y tiendas, puede administrar la información relacionada con la tienda Steam y su billetera.
- Agrega fondos a tu Steam Wallet: para administrar su billetera Steam, útil para realizar compras en la tienda. Es una especie de cuenta que puedes recargar con recargas desde 5 euros, 10 euros, 25 euros, 50 euros e 100 euros o con la adición de Tarjetas de regalo de Steam, que se puede adquirir tanto en versión digital en la web de Steam como en formato papel en puntos de venta autorizados como GameStop. Puede ver el saldo de su billetera Steam en la parte superior derecha junto a su nombre de usuario.
- Agregar un método de pago a esta cuenta: si tiene una cuenta nueva y aún no ha realizado compras, al presionar este elemento puede asociar un método de pago a su cuenta entre PayPal, tarjeta de crédito, skrill e paysafecard.
- Muestre su historial de compras: para ver la lista de sus compras.
- Actualice las preferencias de su tienda- Puede establecer preferencias sobre qué contenido ver en la tienda Steam. Puede elegir el tipo de productos a excluir, como videos, software o títulos con contenido violento.
Desde la configuración de su cuenta también puede configurar el idioma principal de Steam, gestiona el tuyo información de contacto como dirección de correo electrónico y número de teléfono y elija si desea activar Guardia de vapor, un sistema de seguridad que, en caso de acceso desde estaciones de trabajo o dispositivos no reconocidos, inicia un proceso de verificación adicional para ingresar a la cuenta. Además, al presionar sobreicono cuadrado presente en la parte superior derecha puede activar la función En el gran esquema del universo que le permite ver Steam en pantalla completa con una interfaz completamente diferente (pero con una funcionalidad idéntica en comparación con la interfaz estándar).
Cómo funciona Steam en teléfonos inteligentes y tabletas

Steam también es compatible con teléfonos inteligentes y tabletas a través de la aplicación. Vapor, que le permite acceder a su biblioteca, unirse a la comunidad, chatear con amigos y comprar nuevos juegos y contenido. Está disponible de forma gratuita para dispositivos Android (también en tiendas alternativas) e iOS/iPadOS.
Después de haber descargado la aplicación Steam de la tienda de su dispositivo (visitando los enlaces que le acabo de proporcionar presionando el botón Instalar / Obtener y, si lo solicita, verificando su identidad), inícielo presionando sobre su icono, ingrese los datos de acceso de la cuenta de Steam y presione el botón Inicia iniciar sesión.
Al acceder por primera vez, recibirá un correo electrónico que contiene un código alfanumérico de cinco caracteres requerido para asociar el dispositivo con su cuenta de Steam: luego ingréselo en el campo Ingrese el código aquí y presiona el botón Enviar para completar la asociación.
Una vez que haya iniciado sesión en su cuenta, toque el botón ☰ y elija uno de los elementos disponibles.
- Protector de vapor: le permite habilitar el autenticador móvil Steam que, cada vez que inicie sesión en Steam, le pedirá que ingrese un código especial recibido en su teléfono. Una forma de garantizar la máxima seguridad.
- Amigos: para ver tu lista de amigos de Steam y enviarles mensajes.
- Notificaciones: donde leer tus compromisos y ver objetos, invitaciones y regalos recibidos.
- tienda: la sección para explorar los contenidos disponibles en Steam, agregar títulos a la lista de deseos y completar una compra.
- Comunidades- Vea las actividades de la comunidad, lea reseñas, discusiones y acceda al mercado de la comunidad donde puede comprar y vender artículos a otros miembros de la comunidad Steam.
- Tu y tus amigos- Vea la actividad reciente de sus amigos, inicie sesión en su perfil, cree y explore grupos de amigos, vea su lista de insignias de Steam y más.
- biblioteca: le permite ver la lista de contenido comprado y descargado con su cuenta de Steam, ver estadísticas como logros y clasificaciones y escribir una reseña.
- Asistencia: para acceder a la sección de asistencia donde puede ver las preguntas frecuentes y encontrar soluciones a problemas comunes.
Como bien puedes imaginar, la aplicación Steam no te permite jugar a los videojuegos de tu biblioteca en teléfonos inteligentes y tabletas: para eso tienes que usar la computadora o la solución de la que hablaré en el próximo capítulo.
Cómo funciona Steam Remote Play

Algunos videojuegos en Steam admiten el modo Reproducción remota. ¿No sabes lo que es? Te lo explicaré enseguida. Remote Play es un servicio de Steam que tiene dos características principales: Juntos e En cualquier sitio. Con el primero, puedes jugar la cooperativa local de un videojuego con tus amigos de Steam de forma remota, sin que ellos necesiten comprar el juego; con el segundo, puedes iniciar un juego en una computadora para poder jugarlo de forma remota en otros dispositivos compatibles.
Respecto a Remote Play Anywhere, por ejemplo, puedes jugar un videojuego de Steam en tu smartphone, mientras se ejecuta en tu PC, lo que garantiza su procesamiento; de esta manera, el dispositivo móvil solo transmitirá a la pantalla y enviará las entradas del controlador (la pantalla táctil o un controlador conectado a ella).
Sin embargo, no todos los videojuegos son compatibles con Steam Remote Play. En este sentido, compruebe que la etiqueta está indicada en la ficha del producto a la derecha. Juego remoto juntos entre sus características soportadas o Remote Play su [dispositivo], por funcionalidad En cualquier sitio. Puedes consultar la lista de juegos que admiten Remote Play en este enlace.
Para televisores que podrías comprar Enlace de vapor, un hardware de Steam para garantizar el streaming de juegos desde tu PC, pero actualmente fuera de producción. Actualmente, necesitas usar la aplicación para usar Remote Play Enlace de vapor, descargable en este enlace en uno de los dispositivos compatibles (dispositivos Android 5.0 y posteriores, iPhone, iPad, Apple TV, Raspberry 3 y posteriores, Windows, macOS y Linux).
¿Quieres saber cómo funciona Steam Link? ¡Nada más sencillo! Inicie la aplicación Enlace de vapor, presiona el botón Comienzo, elegir la tipo de controlador para asociar y tocar nombre del ordenador que se detecta en la pantalla. Obviamente, debes estar conectado a la misma red a la que está conectado el PC y donde está instalado el cliente Steam.
Los controladores compatibles son los pantalla táctil (para smartphones y tabletas), controladores genéricos o el controlador de vapor. Sobre eso, si quieres saber cómo funciona el controlador de vapor, te sugiero que leas la página oficial dedicada a este hardware ahora fuera de producción de Steam.
Ahora, escriba en el cuadro que se le muestra en el cliente Steam en la PC el Código numérico generada por la app Steam Link, para realizar la asociación. En este punto, se realizarán pruebas de red que confirmarán el soporte de conectividad. Para empezar a usar Juego remoto en cualquier lugar, presiona el botón empezar a jugar en la aplicación Steam Link, para iniciar el modo En el gran esquema del universo de Steam y explore la biblioteca de Steam, que le permitirá jugar uno de los juegos compatibles en su lista de juegos.
para el modo Juego remoto juntos, por el contrario, si el videojuego es compatible con esta característica, todo lo que tienes que hacer es iniciarlo, abrir la lista de tus amigos (el icono amigos y charlar en la parte inferior derecha del cliente Steam), haga clic derecho en su amigo e invítelo a jugar a través de la función Juego remoto juntos. Tu amigo simplemente tendrá que aceptar la invitación para jugar, sin que necesariamente tenga que ser propietario del videojuego.