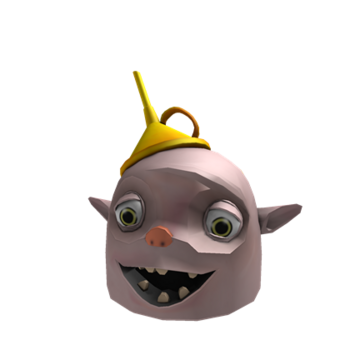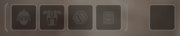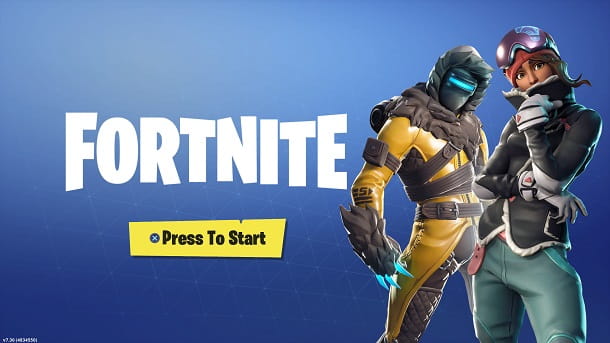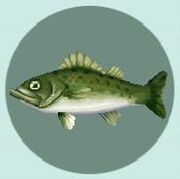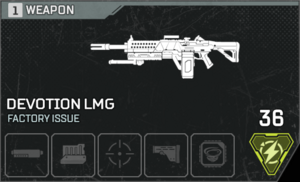Tiene una suscripción a Internet muy rápida y, por lo general, puede explotar todo su potencial. Cuando se trata de descargarSin embargo, las cosas no siempre van tan bien como el aceite: no es raro, de hecho, que tengas que pasar horas esperando la descarga de tal o cual archivo que, contrariamente a lo que esperas, termina irremediablemente para continuar con la velocidad. de una tortuga!
Con la intención de remediar esto, ha buscado alguna solución en Internet y es por eso que está aquí, en mi sitio web, con la esperanza de que pueda ayudarlo a obtener el resultado que desea. Si es así, ¡sepa que esta es la guía para comenzar! De hecho, a continuación me encargaré de explicarte como acelerar las descargas en las plataformas más utilizadas: PC, smartphones, tablets y consolas.
No te preocupes si no eres un experto en informática, ya que los pasos que te voy a mostrar son fáciles de aplicar y además aptos para aquellos que, como tú, no tienen mucha práctica en el tema. Así que, sin demorar ni un segundo más, ponte cómodo y lee atentamente todo lo que tengo que explicarte sobre el tema: estoy seguro de que, al terminar de leer esta guía, podrás mejorar la situación al menos un poco. poco. Dicho esto, no me queda nada por hacer más que desearles buena lectura y ¡buena suerte!
índice
- Cómo acelerar las descargas en PC
- Cómo acelerar las descargas en smartphones y tablets
- Cómo acelerar las descargas en PS4
Cómo acelerar las descargas en PC
Veamos juntos, en primer lugar, como acelerar las descargas en pc, aplicando una serie de trucos útiles en múltiples áreas y luego actuando sobre las configuraciones individuales de los programas involucrados.
Consejo general
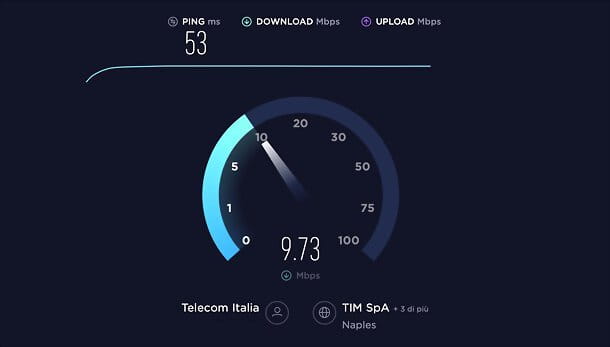
Por lo general, la baja velocidad de descarga no depende del software o del tipo de computadora utilizada, pero puede ser consecuencia de una conexión a Internet lenta o una red mal configurada. Por esta razón, antes de actuar dentro de cualquier programa, siento que es mi deber darles algunos "consejos" para mejorar la situación general.
En primer lugar, si el ordenador en cuestión se dedica exclusivamente a la descarga y/o transmisión de contenidos, intenta conectarlo a Internet a través de Cable de Ethernet y no vía Wi-Fi: de esta forma, la calidad de las descargas no se verá "alterada" por los problemas y limitaciones naturales de las redes inalámbricas, como falta de señal, interferencias en el canal de radio en uso, bajo rendimiento de la Tarjeta Wi-Fi y así sucesivamente.
Sin embargo, antes de proponer soluciones prácticas, mi consejo es verificar la velocidad real de su conexión a Internet: después de conectar la PC al módem con un cable Ethernet (si es posible), asegúrese de que los otros dispositivos conectados a la red doméstica no estén transportando fuera cualquier descargar cargar de la conexión (incluido el streaming o el juego online) y, una vez comprobado esto, realizar una prueba de velocidad utilizando el conocido sitio OOKLA Speedtest o alguno de los otros portales que te he sugerido en esta guía.
Una vez que haya obtenido los resultados, si cree que la velocidad de conexión real no se corresponde con la prevista en su contrato, no dude en contacta a tu operador (Te expliqué cómo llamar a TIM, Vodafone, WINDTRE y Fastweb dentro de mis tutoriales temáticos) y pedir aclaraciones al respecto.
Sin embargo, me gustaría señalar que las pruebas de velocidad como la de OOKLA no tienen valor legal: en El Paese, la única prueba de velocidad reconocida oficialmente es el software Ne.Me.Sys. por AGCOM, del que te hablé en detalle en este tutorial.
Una vez que te hayas cerciorado de que tu conexión a Internet funciona correctamente, puedes poner en práctica algunos "consejos" para intentar optimizar aún más la velocidad de descarga.

Como se mencionó anteriormente, trate de favorecer la conexión cableada inalámbrico y asegúrese de estar usando un cable Ethernet de buona qualità y alta categoría (al menos una CAT6) que, en términos de tráfico de datos, realmente puede marcar la diferencia.
Ver oferta en AmazonAlternativamente, si su computadora está demasiado lejos del enrutador, puede considerar comprar un par de Adaptadores Powerline, que son dispositivos que se enchufan a la toma de corriente y al router y son capaces de transmitir la señal de red a través de la red eléctrica.
Sin embargo, para que esta solución sea aplicable, es esencial que el sistema eléctrico esté en buenas condiciones y que la habitación donde reside el enrutador y la habitación donde se encuentra la computadora se refieran al mismo medidor. Para configurar un par de Powerline, basta con conectar el adaptador principal al router (mediante cable) y el secundario al ordenador en el que se va a tener la conexión (mediante cable o, si se trata de un adaptador Wi-Fi, incluso de forma inalámbrica): Para obtener más detalles, puede consultar mi tutorial sobre cómo funciona Powerline.
Si realmente se ve obligado a utilizar el Wi-Fi, aún puede intentar acelerar la conexión a Internet ajustando los parámetros de la red: primero, asegúrese de estar usando un canal de radio relativamente libre y no "denso" de dispositivos conectados (1, 6 o 11, en lo que se refiere a redes de 2.4GHz o cualquier canal para redes de 5GHz): esta operación, de la que os hablé en mi guía sobre cómo cambiar el canal wifi, hay que realizarla desde el panel de gestión del router.

Si su PC está particularmente lejos del enrutador, puede intentar moverlo y acercarlo o, si esto no es posible, puede comprar algunos repetidores capaz de amplificar la señal y, de hecho, extender el alcance de la red: te lo conté en detalle en mi guía de compra dedicada.
Ver oferta en AmazonNo es necesario, sin embargo, cambiar servidores DNS en uso, al menos no en este contexto: si bien pueden agilizar la navegación por Internet y agilizar el tiempo de "resolución" de las direcciones web, no tienen un efecto positivo en la velocidad de las descargas ya que, para descargar un archivo, basta con resuelva la 'dirección del servidor en el que se encuentra solo una vez.
Después de aplicar estas precauciones, comprueba que efectivamente la velocidad de descarga del software que prefieras haya aumentado y, si aún no obtienes resultados satisfactorios, sigue las instrucciones que te voy a dar en las siguientes secciones de este capítulo. Si, por el contrario, necesita mejorar la calidad de la transmisión, le sugiero que eche un vistazo a mi guía dedicada a este tema.
Cómo acelerar las descargas de Chrome

Google Chrome ya tiene un gerente integrado capaz de organizar el ancho de banda de descarga de datos: por esta razón, el uso de software de terceros o extensiones destinadas a este tipo de optimización es bastante superfluo.
Sin embargo, para asegurarse de que los archivos se descargan a la velocidad más rápida disponible, le recomiendo que utilice siempre el espejo más cercano a tu ubicación: si, por ejemplo, un sitio web te permite descargar archivos de un servidor ubicado en Estados Unidos, uno ubicado en Rusia y otro en Europa y estás en El país, elige la última opción. Además, si puede, elija descargar desde HTTP / HTTPS, en lugar de FTP: este último protocolo, de hecho, no siempre puede gestionarse de forma óptima.
Por último, si la mala calidad de las descargas no depende de la conexión a Internet ni de los sitios utilizados sino de una lentitud general del navegador, te recomiendo que elimines todas las extensiones innecesarias, elimines la caché y los archivos temporales o, en casos extremos, de devuelve el navegador a su configuración inicial. Para obtener más información, no dude en consultar mi guía sobre cómo acelerar Chrome.
Cómo acelerar las descargas en uTorrent
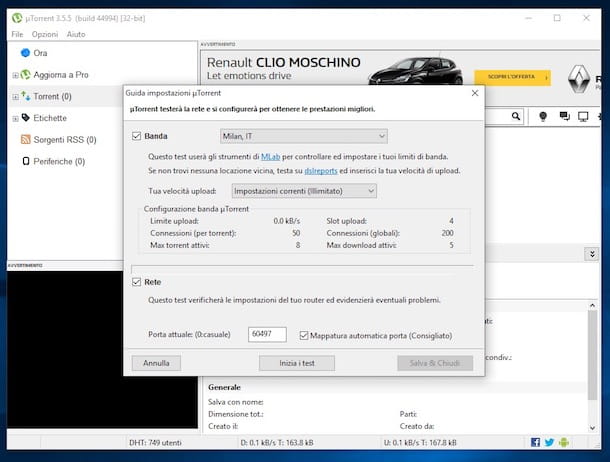
Si te interesa acelerar las descargas en uTorrent, hay dos operaciones fundamentales a realizar: abre la puerta del enrutador dedicado a las conexiones entrantes del programa y configurar correctamente las opciones relacionadas con la gestión de la banda.
Así que primero, ubique el porta para abrir en el enrutador: si usa uTorrent para Windows, ve al menú Opciones> Configuraciones ubicado en la parte superior, seleccione el elemento Conexión ubicado en el lado izquierdo de la ventana que se abre y tome nota de la puerto utilizado para conexiones entrantes. En MacOS, puedes obtener el puerto TCP entrante utilizado por el programa yendo al menú uTorrent> Preferencias ubicado en la parte superior izquierda de la barra de menú y seleccionando la pestaña Red.
Una vez que haya identificado la puerta a abrir, tome nota de ladirección IP local/privada ordenador (si no sabes cómo proceder, sigue las instrucciones que te he dado en esta guía) y accede al panel de gestión del router tecleando la dirección IP de este último en la barra de direcciones del navegador. Si se le solicita, ejecute el Inicie sesión indicando las credenciales requeridas.
Si nunca ha iniciado sesión en su enrutador, pruebe las combinaciones admin / admin o clave de administrador; si estos no son correctos, le sugiero que lea mi guía sobre cómo ver la contraseña del módem y del enrutador, para intentar recuperarlos rápidamente.
Una vez que haya iniciado sesión, vaya a la sección del panel de administración dedicada a Configuración de la red LAN, luego muévase al área parareenvío de puertos, comienza a crear uno nuevo regola y establecer como puerto público / local o inicial / final el puerto usado por uTorrent, y cómo dirección del servidor la IP de tu computadora. Para más información al respecto, te remito a leer mi tutorial sobre cómo abrir las puertas de uTorrent.
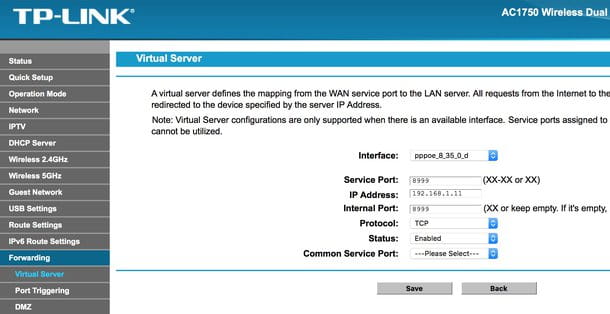
Una vez hecho esto, debe configurar el cliente para aprovechar al máximo su conexión: si usa Windows, puede aprovechar la función de optimización automática accesible desde el menú Opciones> Asistente de configuración (arriba). En la ventana que se abre, marque las casillas Banda, red e Mapeo automático de puertos, seleccione una ubicación cerca de usted en el menú desplegable en la parte superior y haga clic en el botón Empiece a probar para proceder con la prueba de conexión y configuración automática del software. Para obtener toda la información relevante, echa un vistazo a mi guía sobre cómo acelerar uTorrent.
Si usas un MacLamentablemente, no puede utilizar la función de optimización de conexión automática, por lo que debe realizar una prueba de velocidad de conexión y establecer manualmente los parámetros optimizados en la configuración del software. En realidad, nadie le prohíbe hacer lo mismo en Windows también, pero el procedimiento automático ilustrado arriba es sin duda más conveniente allí.
En cualquier caso, para continuar, cierre todos los programas activos en su computadora, asegúrese de que otros dispositivos en la red no estén realizando operaciones de descarga / carga y realice una prueba de velocidad, utilizando una de las herramientas que he enumerado en esta guía.
Al terminar, anota los valores de descargar e subir recibido, acceda al menú uTorrent > Preferencias > Banda di uTorrent para macOS o al menú Opciones > Ajustes > Banda uTorrent para Windows y, después de quitar la marca de verificación del gestión automática de ancho de banda, rellene los campos propuestos a continuación.
- máxima velocidad descargar: debe ser igual a 90% la velocidad de descarga obtenida de la prueba.
- máxima velocidad subir: debe ser igual a '80% la velocidad de carga obtenida de la prueba.
- número máx. de descargas activas / torrents: establecer el valor 4 o 5.
- número máx. de compañeros conectados por torrent: establecer un valor igual a 1.4 * la velocidad máxima de carga.
- número máx. conexiones globales: establecer un valor igual a 400 para conexiones de hasta 10 Mbps e 800 para los de 20 Mbps en adelante.
Finalmente, presione el botón para ahorrar los cambios aplicados y reinicie el programa: en la mayoría de los casos, los resultados deberían ser visibles inmediatamente.
Cómo acelerar tus descargas en Steam

Además de aplicar las mejoras de Internet de las que le hablé en la sección inicial de este capítulo, hay algunas configuraciones de cliente para Vapor (el famoso servicio de distribución digital de juegos de Valve) sobre los que se puede actuar, de forma que se mejore el rendimiento de las descargas y la experiencia de juego.
Para comenzar, inicie el cliente del juego, inicie sesión en su cuenta si es necesario, luego haga clic en el menú Vapor ubicado en la parte superior y luego en el artículo ajustes, que reside dentro de él. Ahora ve a la sección Descargar, haciendo clic en la entrada homónima ubicada en la barra lateral izquierda, y asegúrese de que el región de descarga es el más cercano disponible para el puesto en el que se encuentra; de lo contrario, elija otro, usando el menú desplegable apropiado.
A continuación, ubique el mosaico Restricciones en las descargas y asegúrese de que la casilla correspondiente al artículo Limita la banda a no está seleccionado. Finalmente, si tiene la intención de evitar que Steam descargue datos mientras reproduce, elimine la marca de verificación de la casilla junto al elemento Permitir descargas durante el juego y en su lugar marque la casilla de residente al lado de la redacción Limite la velocidad de las descargas durante la transmisión.
Finalmente, si prefiere que las actualizaciones del juego se descarguen solo a una hora determinada del día (incluso en segundo plano, si el programa se está ejecutando), coloque la marca de verificación junto a la redacción Actualizar juegos automáticamente solo entre y utilice los campos ubicados inmediatamente debajo para definir el intervalo de tiempo que prefiera.
Una vez aplicados los cambios necesarios, haga clic en el botón OK colocados en la parte inferior, para hacerlos efectivos.
Cómo acelerar las descargas de Epic Games

el lanzador de epic Games prevé la posibilidad de intervenir, aunque de forma limitada, en las opciones de descarga: en este caso, basta con comprobar que no se han aplicado límites de ancho de banda, ni siquiera de forma no intencionada.
Para hacer esto, inicie el software del juego, inicie sesión en su cuenta (si es necesario) y haga clic en elengranaje ubicado en la parte inferior derecha, para abrir la configuración del cliente. Finalmente, ubique la caja Pref Renze y asegúrese de que la casilla correspondiente al artículo Administrar la velocidad de descarga no está seleccionado; de lo contrario, quitará la marca de verificación.
Cómo acelerar las descargas en smartphones y tablets
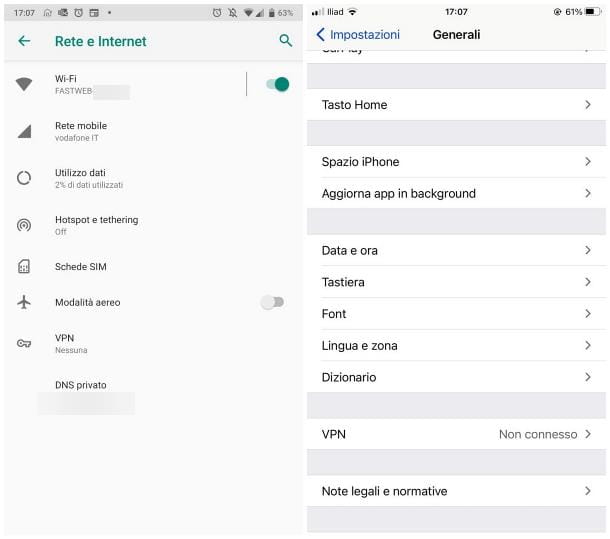
Descarga de datos a través de la teléfono inteligente o tableta ocurre de forma lenta y fatigosa y esto te impide disfrutar al máximo del contenido que prefieres, obligándote a enfrentarte a interrupciones y retrasos provocados por el llamado "buffering"? En este sentido, hay algunos pasos que puedes tomar para tratar de mejorar la situación.
- Comprobar la intensidad de la señal la red de Internet de su teléfono / tableta y, si es necesario, colóquese en un lugar que ofrezca una mejor vista. Sin embargo, para la descarga y transmisión de datos, siempre intente preferir la red Wi-Fi.
- Verifique que su dispositivo esté configurado para usar el red de datos más rápida entre los disponibles (por ejemplo, 4G/LTE o 5G). Para hacer esto, vaya al menú Ajustes > Red móvil > Datos móviles > Modo de red preferido di Android, o al menú Configuración> Celular> Opciones de datos celulares> Voz y datos di iPhone / iPad.
- Deshabilitar cualquier VPN, si puedes. Si bien son muy útiles para asegurar su conexión y/o disfrazar su dirección IP, las VPN pueden aumentar significativamente la latencia (o ping) y afectar negativamente las velocidades de descarga de datos. Para verificar si hay VPN activas o no, vaya al menú Ajustes > Redes e Internet > Avanzado > VPN di Android o Configuración> General> VPN di iOS / iPadOS.
Si te interesa conocer más sobre los temas vistos en esta sección, o si quieres más consejos sobre cómo mejorar las descargas en smartphones y tablets, te remito a la lectura de las guías temáticas de mi blog: cómo acelerar Internet en Android y cómo acelerar Internet en iPhone,
Cómo acelerar las descargas en PS4

En cuanto a la mejora de la descarga de datos en PS4, puedes seguir aproximadamente las mismas indicaciones generales que te di en el capítulo de este tutorial dedicado a la computadora: fortalecer el Wi-Fi o usar la conexión Ethernet (incluso con la ayuda de adaptadores Powerline).
En este sentido, si tienes la posibilidad, prefiere uno conexión por cable a Wi-Fi, ya que, a pesar de las mejoras que se han producido con los estándares inalámbricos modernos, la conexión Ethernet es siempre la menos “sujeta” a interferencias y capaz de garantizar una mayor estabilidad.
Entonces, después de conectar el cable apropiado tanto a la PS4 como al enrutador, acceda al menú Configuración> Red> Configurar conexión a Internet consola y elige opciones Utilice un cable de red (LAN) e típico.
Además, te recomiendo que configures tu PlayStation 4 para descargar en modo descanso: esta preferencia, aunque no mejora “directamente” la calidad de la descarga, permite utilizar el tiempo de inactividad de PS4 para descargar el material necesario de Internet.
Para aplicar este enfoque, diríjase al menú Configuración> Configuración de ahorro de energía> Establecer las funciones disponibles en el modo de suspensión y asegúrese de que la caja Mantente conectado a internet está marcado; si no sabes cómo poner la PS4 en modo reposo, te remito a leer esta guía mía.
Si te interesa conocer más sobre todos los temas vistos en esta sección, o si necesitas más aclaraciones respecto a la mejora de descargas y ping en la consola PS4, te invito a leer mis guías específicas sobre el tema, llenas de aclaraciones y aviso util.